
Innhold
- iFont
- Importere skriftene dine til iFont
- Velge de nye skriftene i en app
iFont



iFont lar deg installere fonter i TrueTypeFont (.ttf), OpenTypeFont (.otf), TrueType Collection (.ttc) og .zip-format på iPhone eller iPad. Skrifter kan brukes i kontorapper som Microsoft Office eller iWork og til og med designapper. iFont er gratis i Apple App Store, tilbyr valgfrie kjøp og er enkel å bruke.
Anbefalte videoer
App Store
Importere skriftene dine til iFont
Du kan bruke iFont til å sette inn fonter på iPad eller iPhone ved å følge trinnene som er skissert nedenfor. Vi vil importere og installere en font fra en .zip-fil.
Trinn 1: Åpne appen og trykk på Import fra Installer-fanen.

Steg 2: Etter at Google Disk-menyen åpnes, velger du fontfilen (for dette eksemplet, 1Password screenshot.zip). Merk at du kan trykke på Bla gjennom for å velge filer fra iCloud, Google Drive og telefonen.
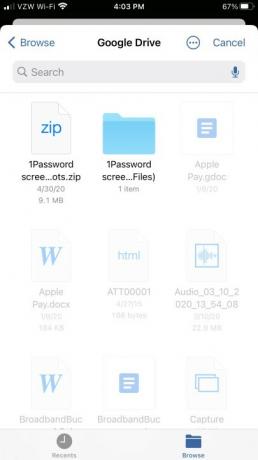
Trinn 3: Gå tilbake til Installer-fanen og trykk på Plukke ut knappen ved siden av filen. Eventuelle skrifter vil bli fanget opp fra dokumentet (Cameron Sans MS Medium, i dette tilfellet), slik at du kan installere, dele, slette, sammenligne, eksportere skriften og mye mer. trykk Installere for å bekrefte valget ditt.
Trinn 4: Trykk på Tillate på neste skjerm for å laste ned fontens konfigurasjonsprofil.
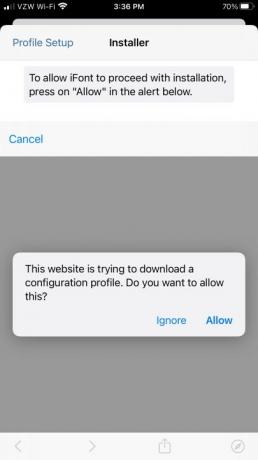
Trinn 5: Åpne iPhone eller iPad Innstillinger menyen og trykk Profil lastet ned > Installer, skriv inn enhetens passord og trykk på Ferdig øverst til høyre. Merk at skriftprofilen ikke vil ha tilgang til noen personlige data på enheten din.
Trinn 6: Trykk på Installere en gang til øverst til høyre og deretter igjen nederst på skjermen. Når prosessen er avsluttet, vil du kunne bruke den nye fonten i alle kompatible apper og få tilgang til den under Innstillinger > Generelt > Profil.
Velge de nye skriftene i en app
Fontene du nettopp har installert vil ikke vises hvis du bruker PowerPoint, så du stopper det du jobber med og avslutter appen for å fullføre installasjonen.
- Dobbelttrykk på hjemmeknappen for å se alle åpne apper.
- Sveip til venstre og høyre til du finner appen der du vil bruke de nye skriftene.
- Sveip opp for å lukke appen.
- Åpne appen igjen.
- Nå kan du se at Cameron Sans MS Medium er oppført under iOS-fonter seksjon.
Hvis du ikke har Microsoft Office, kan du fortsatt bruke iFont til å levere fonter i form av bilder via tekst som du kan åpne med Notisblokk. Så der har du det. En hendig app som tar produktiviteten på iOS til neste nivå.
Redaktørenes anbefalinger
- En iPhone ble nettopp solgt for et vanvittig beløp på auksjon
- Hvordan bli kvitt andres Apple-ID på iPhone
- Vital sikkerhetsoppdatering for Apple-enheter tar bare noen få minutter å installere
- Denne Android-telefonen på $600 har én stor fordel i forhold til iPhone
- Denne lille dingsen gir deg iPhone 14s beste funksjon for $149
Oppgrader livsstilen dinDigitale trender hjelper leserne å følge med på den fartsfylte teknologiverdenen med alle de siste nyhetene, morsomme produktanmeldelser, innsiktsfulle redaksjoner og unike sniktitter.




