Fra å overvåke pulsen til å vise tekstmeldingene dine, Apple Watch Series 5 var en banebrytende smartklokke da den ble lansert i 2019, og introduserte en rekke interessante funksjoner for første gang. Å venne seg til smartklokken og utforske all funksjonaliteten kan ta litt tid, siden selv om du oppgraderer fra en tidligere Apple Watch, må du venne deg til en ny måte å navigere gjennom apper.
Innhold
- Slå av alltid-på-skjermen
- Forstørre teksten på skjermen
- Finn din tapte iPhone
- Demp varsler med håndflaten
- Sett opp meldingssvar
- Lås opp Mac-en med Apple Watch
- Tilpass appdokken
- Kast ut vann etter svømming
- Våkn opp til den siste appen som ble brukt
- Administrer klokkevarsler
- Fjern alle varsler raskt
- Bruk kinomodus
- Ta et EKG mens du er på farten
- Skjul klokkeapper fra syne
- Del posisjonen din i Meldinger
- Ta et skjermbilde
- Føl etter veibeskrivelse
Vi har satt sammen noen nyttige tips og triks for å hjelpe deg å få mer ut av den nye enheten din og oppdage nye ting om Apple Watch.
Anbefalte videoer
Slå av alltid-på-skjermen
Apple Watch Series 5 tilbød en ny alltid-på-skjerm slik at du kan se urskiven uten å måtte bevege deg eller samhandle med håndleddet. Men hvis du foretrekker at klokken skal slå av skjermen når den ikke er i bruk, kan du gjøre det med en rask endring av innstillingene. På Apple Watch begynner du med å trykke på Digital Crown for å bringe deg til appvisningen, og velg deretter Innstillinger app. Rull ned og velg Skjerm- og lysstyrkealternativn, trykk deretter på Alltid på innstilling for å endre den.
Forstørre teksten på skjermen
Den eneste ulempen med Apple Watch Series 5 er kanskje at skjermen er en smartklokke veldig liten sammenlignet med gjennomsnittet. smarttelefon. Heldigvis kan du unngå å myse ved å endre størrelsen på teksten den viser. For å gjøre dette, bare gå til Innstillinger > Lysstyrke og tekststørrelse. Konfigurer deretter Tekststørrelse tilsvarende.
Finn din tapte iPhone
Forlagt din iPhone og aner ikke hvor den kan ligge? Så lenge telefonen din er i nærheten, kan du pinge den fra Apple Watch – noe som får smarttelefonen til å utløse en høylyd til du kan finne den. For å bruke funksjonen, sveip opp mens du er på Apple Watch-skiven for å få tilgang til kontrollsenteret. Deretter trykker du på
Demp varsler med håndflaten
Mottar du en innkommende telefonsamtale, eller vil du bare at Apple Watch Series 5-skjermen skal slå seg av umiddelbart? Bare trykk med håndflaten over skjermen på Apple Watch for raskt å dempe den og slå av skjermen.

Sett opp meldingssvar
Hvis du har mottatt eller sendt en melding fra Apple Watch, har du sannsynligvis lagt merke til at en liste over forhåndsutformede meldinger er tilgjengelig for å trykke og legge ut raskt. Det du kanskje ikke vet er at du kan legge til dine egendefinerte meldinger til den listen. For å legge til tilpassede tekstsvar på Apple Watch, begynn med å åpne Watch-appen på iPhone. Rull ned og velg Meldinger app-alternativet, og velg deretter Standard svar Meny. Herfra kan du enkelt legge til tilpassede svar til klokken din.
Lås opp Mac-en med Apple Watch
Hvis du eier en Mac bygget medio 2013 eller senere, og den kjører macOS High Sierra, kan du låse opp Mac-en automatisk når den oppdager at du er i nærheten og har på deg Apple Watch. For å aktivere funksjonen, åpne Mac-en Systemvalg. Deretter velger du Sikkerhet og personvern alternativet, deretter Generell fanen. Til slutt, sjekk La Apple Watch låse opp Mac-en din avkrysningsboksen for å aktivere funksjonen.
Tilpass appdokken
Ved å klikke på sideknappen på Apple Watch Series 5 åpnes app-dokken og som standard vises en liste over de nyeste appene dine. Det du kanskje ikke vet er at du kan tilpasse hva som vises i dokken din – enten de nyeste appene eller favorittappene dine. For å endre hva som vises, åpne Se app på din iPhone. Deretter velger du Brygge alternativ. Her kan du velge om du vil vise Nylig eller Favoritter. Hvis Favoritter er valgt, kan du trykke på Redigere -knappen i øvre høyre hjørne for å legge til eller fjerne hvilke apper du ønsker å vise.

Kast ut vann etter svømming
Apple Watch Series 5 er vanntett opptil 50 meter, men etter å ha tatt en dukkert, vil du fortsatt bruke klokkens utløserfunksjon for å fjerne vann fra den interne høyttaleren. Før du hopper inn for å svømme, sveip opp på Apple Watch-skiven for å få tilgang til kontrollsenteret. Deretter trykker du på vannutløserknappen - ikonet er en dråpe vann. Deretter, når du er ute av vannet, roter du Digital Crown som instruert for å fjerne vann – du kan høre pip under denne prosessen.
Våkn opp til den siste appen som ble brukt
Hvis du opplever at du løfter håndleddet og forventer å se en spesifikk Apple Watch-app på skjermen, men er det i stedet møtt med urskiven, kan det være lurt å justere hvor lenge klokken beholder den sist brukte appen på skjermen. Fra Apple Watch klikker du på Digital Crown for å ta deg til appvisningen, og velg deretter Innstillinger. Deretter navigerer du til Generell alternativet og velg Vekkeskjerm. Til slutt, rull ned og velg hvor lang tid du vil at den sist brukte appen skal vises: Alltid, Innen 1 time, Innen 2 minutter, eller Aldri.
Administrer klokkevarsler
Føler du deg bombardert av varsler på Apple Watch? Ikke alle varsler du ønsker å motta på telefonen krever et lydsignal fra håndleddet. For å endre hvilke apper som kan sende varsler til Apple Watch, begynner du med å åpne Watch-appen på iPhone. Deretter velger du Varsler alternativ. Rull ned til listen over apper, og bruk bryterne for å bestemme hvilke varsler som skal sendes videre til Apple Watch.
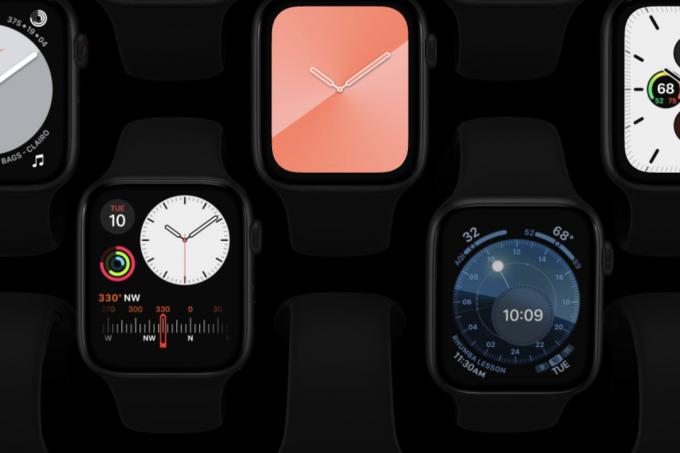
Fjern alle varsler raskt
Har du plukket opp klokken din for å finne ut at en enorm liste over varsler har samlet seg? I stedet for å slette hvert enkelt varsel, bruk denne prosessen til å fjerne dem på en gang. Begynn med å sveipe ned fra toppen av klokkeskjermen for å åpne varslingssenteret. Deretter tvinger du på midten av skjermen ved å trykke ned med litt mer kraft enn vanlig. Til slutt trykker du på X for å fjerne alle varsler med ett enkelt klikk.
Bruk kinomodus
Det er ingenting verre enn at noens smarttelefon eller smartklokke går av under en film, og heldigvis ser det ut til at folk i Cupertino forstår den ideen. Du kan enkelt sette klokken i kinomodus, dempe den og slå av skjermen for automatisk vekking når du trenger det. For å aktivere kinomodus, sveip opp fra bunnen av skjermen mens du er på urskiven. Deretter velger du teatermodusknappen (representert av to teatralske masker). Nå vil klokken bare slå på skjermen når du klikker på en av sideknappene. Gjenta trinnene ovenfor for å deaktivere funksjonen.
Ta et EKG mens du er på farten
Et EKG, eller elektrokardiogram, er en test som ser på timingen og styrken til de elektriske signalene som får hjertet ditt til å slå. Apple Watch kan utføre denne testen ved å bruke klokkens innebygde app, som kan bestemme situasjoner som typiske sinusrytmer og atypisk atrieflimmer. For å lære hvordan du oppnår denne testen og hva resultatene betyr, anbefaler vi å sjekke ut vår veiledning på EKG-testing på Apple Watch.
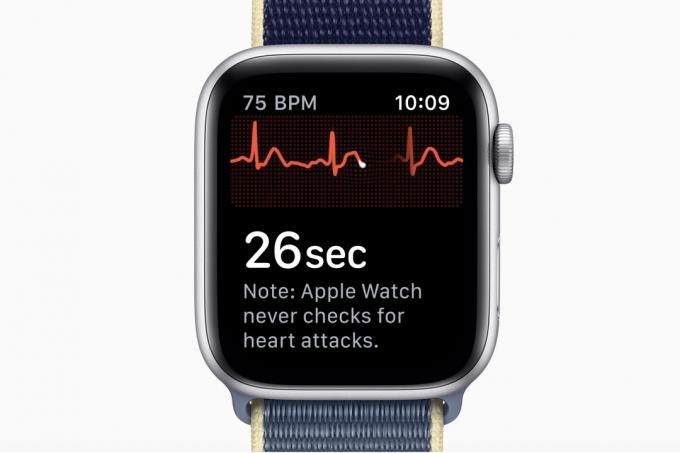
Skjul klokkeapper fra syne
Hvis det er en bestemt app du ikke ønsker å se på Apple Watch, kan du enkelt skjule den i Watch-appen. Du kan få tilgang til denne funksjonen via Watch-appen på din iPhone. Åpne Watch-appen og rull ned for å finne appen du vil skjule. Trykk på appen du vil skjule, og en Vis-app på Apple Watch-bryteren vises. Du kan slå den på eller av for å tilpasse appene Apple Watch viser.
Del posisjonen din i Meldinger
Si farvel til å takle frustrasjonen ved å prøve å møte en venn og ikke finne hverandre hvis du har en Apple Watch Series 5. Force Touch lar deg dele posisjonen din i Meldinger. Trykk hardt på skjermen, og den vil vise deg en undermeny. Plukke ut Send plassering, og posisjonen din sendes i Maps som en tekstmelding.
Ta et skjermbilde
Du kan ta skjermbilder av Apple Watch-skjermen når du aktiverer funksjonen. For å gjøre dette, åpne Watch-appen på iPhone og bla ned til alternativet Generelt. Rull ned på menyen til Aktiver skjermbilder og veksle den, så den er grønn. Trykk nå på Digital Crown og sideknappen samtidig for å ta et skjermbilde på Apple Watch. Skjermen din vil blinke for å bekrefte at den tok skjermbildet.
Føl etter veibeskrivelse
Å bruke Apple Watch for veibeskrivelse er gammelt nytt, men mindre kjent er de spesifikke vibrasjonsmønstrene for hver kommando som klokken bruker for å kommunisere veibeskrivelsene stille. Vibrasjonene er så myke at de er lette å gå glipp av hvis du ikke vet å se etter dem. Denne subtiliteten er grunnen til at så mange brukere ikke er klar over at denne funksjonen eksisterer.
Et jevnt trykkmønster indikerer en høyresving. Et gjentatt mønster med to trykk med en pause forteller deg at det er på tide å svinge til venstre. En enkelt lang vibrasjon lar deg vite at du har nådd målet.
Redaktørenes anbefalinger
- Beste Google Pixel-tilbud: Pixel 7, Pixel 6 og Pixel Buds A-Series
- Har du en iPhone, iPad eller Apple Watch? Du må oppdatere den akkurat nå
- Vil Apple Watch få watchOS 10? Her er alle støttede modeller
- Alt nytt i watchOS 10 – den største Apple Watch-oppdateringen på mange år
- Apple Watch Series 9: nyheter, rykter og hva vi vil se



