Appbiblioteket er en av iOS 14sine mest nyttige funksjoner. Det er i utgangspunktet en skuff for alle appene til iPhone-en din, gjemt bort etter den siste siden på startskjermen. Dette høres ikke spesielt revolusjonerende ut i seg selv, men det betyr at du kan fjerne apper fra startskjermen, og hvile trygt i vissheten om at de fortsatt vil være synlige via appen Bibliotek. Dette er flott hvis det er en haug med apper du nesten aldri bruker siden å flytte dem til appbiblioteket vil bety at du kan rydde opp på startskjermen og vise bare appene du virkelig trenger.
For å feire denne nyttige funksjonen, forklarer vi hvordan du bruker iOS 14s appbibliotek. Vi beskriver hvordan du fjerner apper fra startskjermen din og deretter finner dem i appbiblioteket. Vi forklarer også hvordan du returnerer apper fra appbiblioteket til startskjermen, hvordan du sletter apper permanent fra appbiblioteket, og også hvordan du endrer standardplasseringen for nedlastede apper.
Anbefalte videoer
Slik bruker du iOS 14s appbibliotek
Selv før du fjerner apper fra startskjermen, kan du fortsatt bruke iOS 14s appbibliotek for å finne hver app på iPhone. For å få tilgang til appbiblioteket, sveip forbi den aller siste siden på startskjermen.
I slekt
- De 16 beste meldingsappene for Android og iOS i 2023
- Slik tar iPadOS 17 din iPad til neste nivå
- Apple legger til en helt ny app til din iPhone med iOS 17
Appbiblioteket viser alle appene dine, så du kan bla nedover for å finne den du leter etter. Alternativt kan du ganske enkelt trykke på Appbibliotek søkefeltet og begynn å skrive inn navnet på appen. Appbiblioteket vil presentere apper før du er ferdig med å skrive inn hele navnet på en app.
Slik fjerner du apper fra startskjermen (og finner dem i iOS 14s appbibliotek)

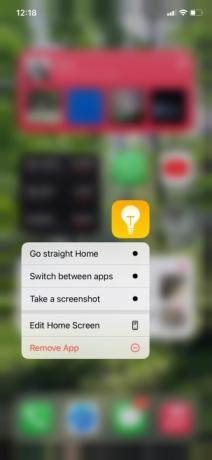

Appbiblioteket i seg selv utgjør ingen stor forskjell, siden du allerede før iOS 14 kunne søke etter apper ved å sveipe ned fra midten av startskjermen. Appbiblioteket lar deg imidlertid fjerne apper fra startskjermen din, siden før iOS 14 kunne du ikke gjøre dette uten å slette apper helt.
Du kan fjerne apper fra startskjermen ved å gjøre følgende:
Trinn 1: Trykk og hold på appen du vil fjerne. Når undermenyen Rediger vises, trykker du på Fjern appen.
Steg 2: Trykk Flytt til appbibliotek.
Gjenta denne prosessen for alle andre apper du vil flytte fra startskjermen til appbiblioteket. Når du er ferdig med å fjerne apper på denne måten, kan du fortsatt finne de flyttede appene i appbiblioteket.
For å gjøre dette, sveip bare forbi den siste siden på startskjermen. Som ovenfor, bla ned for å finne ønsket app, eller finn den via Appbibliotek søkelinje.
Slik flytter du apper fra appbiblioteket tilbake til startskjermen

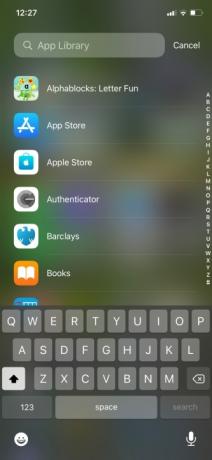
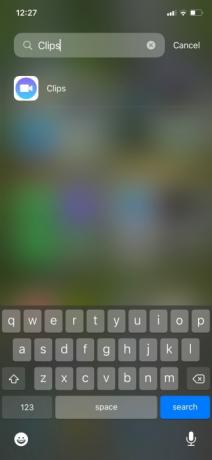
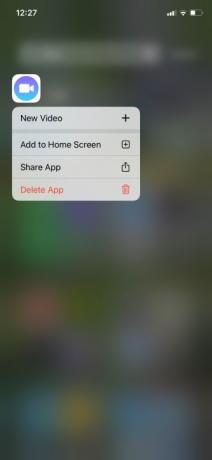
La oss anta at du vil flytte en app fra appbiblioteket ditt tilbake til startskjermen. Her er hva du gjør:
Trinn 1: Sveip til appbiblioteket. Rull ned og finn appen du vil gå tilbake til startskjermen (du kan også finne den via Appbibliotek søkelinje). Trykk og hold den til undermenyen vises.
Steg 2: Trykk Legg til på startskjermen.
Det er så enkelt som det, og åpenbart kan du gjenta denne prosessen for å legge til så mange apper du vil.
Du kan også slette apper fra iPhone ved hjelp av appbiblioteket. Igjen, finn ønsket app i biblioteket, trykk og hold på den, og trykk deretter Slett appen.
Endre hvor nylig nedlastede apper er plassert
En siste ting: Du kan også endre iPhone-innstillingene slik at apper du laster ned fra App Store sendes til appbiblioteket i stedet for til startskjermen. For å gjøre dette, bare gå til Innstillinger > Startskjerm. Derfra velger du enten Legg til på startskjermen eller Bare appbibliotek.
Redaktørenes anbefalinger
- De beste datingappene i 2023: våre 23 favoritter
- Vil iPhonen min få iOS 17? Her er alle støttede modeller
- iOS 17 er offisiell, og den kommer til å endre iPhone totalt
- iPhonen din kan stjele denne Pixel Tablet-funksjonen når den får iOS 17
- iOS 16.5 bringer to spennende nye funksjoner til din iPhone
Oppgrader livsstilen dinDigitale trender hjelper leserne å følge med på den fartsfylte teknologiverdenen med alle de siste nyhetene, morsomme produktanmeldelser, innsiktsfulle redaksjoner og unike sniktitter.




