En av de første tingene de fleste gjør når de kjøper en ny smarttelefon, er å legge til Google-kontoen sin. La oss innse det: Gmail er sannsynligvis den mest brukte e-postplattformen på planeten, og mange av oss har til og med flere adresser for å skille arbeid fra privatliv.
Innhold
- Legg til en Google-konto i iOS og iPadOS
- Legg til en ekstra Google-konto i Android
- Bruk Gmail-appen
Som standard, de fleste Android telefoner krever at du logger på en Google-konto for å bruke Googles tjenester, som overføres til Gmail, Google Kalender og sånt. På Apple-enheter, må du manuelt legge til kontoen i innstillingene for å få tilgang til disse tjenestene gjennom de opprinnelige appene. Hvis du ikke gjør det, kan du ganske enkelt logge på via den frittstående Gmail-appen.
Anbefalte videoer
Denne veiledningen viser deg hvordan du setter opp en Gmail-konto i Android og iOS ved hjelp av systeminnstillingene og gjennom Gmail-appen.
I slekt
- Hvordan vi tester nettbrett
- De 16 beste meldingsappene for Android og iOS i 2023
- iPadOS 17 har en skjult overraskelse for fans av den originale iPad
Legg til en Google-konto i iOS og iPadOS
Med Apple-enheter kan du legge til en Google-konto for å få tilgang til tjenestene i innebygde apper som Mail, Kontakter og så videre. Dette er annerledes enn å installere Gmail-appen og logge på Google-kontoen din. Følgende instruksjoner gjelder førstnevnte.


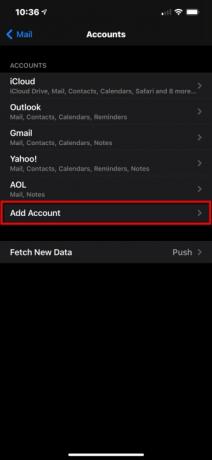
Trinn 1: Trykk for å åpne Innstillinger app.
Steg 2: Rull ned og trykk Post.
Trinn 3: Trykk på Kontoer på følgende skjermbilde.
Trinn 4: Trykk på Legg til konto.

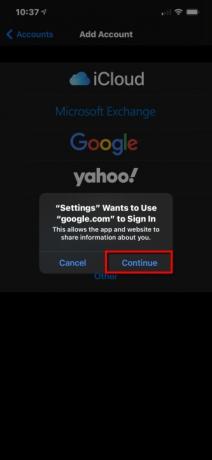
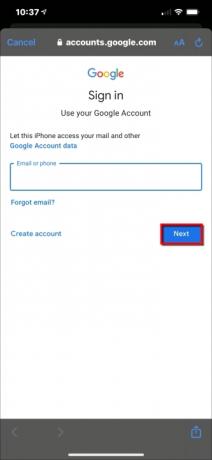
Trinn 5: Trykk på den store fargerike Google logo. Du kan ikke gå glipp av det.
Trinn 6: Trykk på Fortsette i popup-vinduet for å gi Innstillinger-appen tilgang til google.com.
Trinn 7: Skriv inn Google-kontoadressen eller telefonnummeret og trykk deretter Neste.
Trinn 8: Tast inn ditt Google-konto passord og trykk deretter Neste.
Trinn 9: Aktiver og deaktiver alt du vil synkronisere, og trykk deretter på Lagre plassert i øverste høyre hjørne.
Hvis du bare vil ha tilgang til Gmail-kontoen din uten å legge til Googles tjenester på Apple-enheten din, bruk frittstående app i stedet. Bare logg på Google-kontoen din, så er du i gang. Hvis du trenger å legge til en ekstra Google-konto til Gmail-appen, blar du ned til det siste settet med instruksjoner.
Legg til en ekstra Google-konto i Android
Situasjonen med Android er at, i motsetning til iPhones, har ikke alle enheter identiske grensesnitt. Det spiller en rolle i skjønnheten og forbannelsen til en åpen kildekode-plattform som tillater personalisering. Dette betyr at eventuelle veibeskrivelser og veiledninger vi tilbyr kanskje ikke ligner det du ser på enheten din. På grunn av dette gir vi instruksjoner for lagerbeholdning
Fordi vi må tro at Android-telefonen din allerede er logget på den primære Google-kontoen din, forutsatt at dette trinn er avgjørende når du setter opp enheten, vi lærer deg hvordan du legger til en sekundær konto gjennom enheten innstillinger. Når den leksjonen er fullført, åpner vi Gmail-appen og legger til den andre kontoen hvis du ikke bestemte deg for å legge den til med enhetsinnstillinger.
Lager Android 11
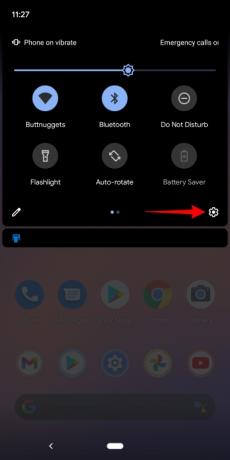
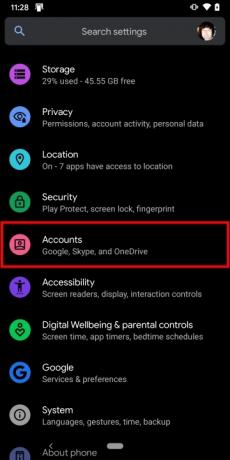
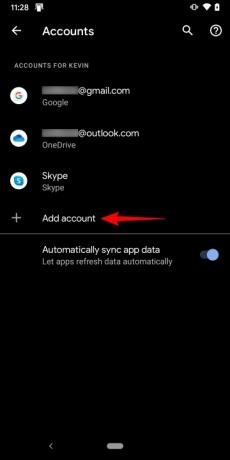
Trinn 1: Dra en finger ned fra toppen for å utvide den helt Varslingsskygge, og trykk deretter på Cog ikon. Dette åpner Android-innstillingspanelet.
Steg 2: Rull ned og trykk Kontoer.
Trinn 3: Trykk på Legg til konto på følgende skjermbilde.
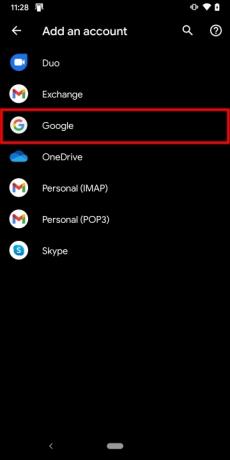
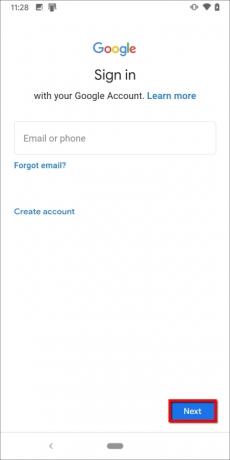

Trinn 4: Trykk på Google.
Trinn 5: Bekreft identiteten din ved å bruke ansiktet, fingeren eller PIN-koden.
Trinn 6: Skriv inn Google-kontoadressen din og trykk deretter på Neste.
Trinn 7: Skriv inn passordet for Google-kontoen din og trykk deretter på Neste.
Trinn 8: Trykk på JegBli enige på Googles vilkår for bruk-skjermen.
Trinn 9: Hvis du blir bedt om det, legg til et kredittkort for kjøp eller trykk Nei takk.
Når du er ferdig, vil du gå tilbake til Kontoer i Innstillinger. Hvis du vil se kontoene du har lagt til eller vil slette noen, trykker du bare Google.
Samsung-telefoner (Android 10)
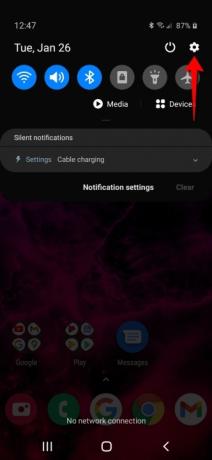
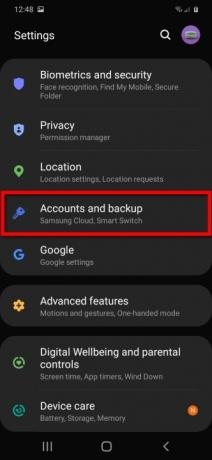
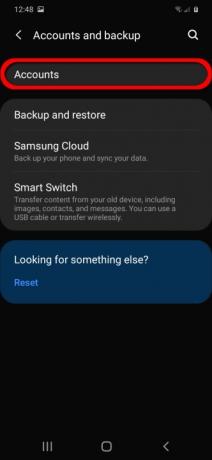
Trinn 1: Dra en finger ned fra toppen for å utvide den helt Varslingsskygge, og trykk deretter på Cog ikon. Dette åpner Android-innstillingspanelet.
Steg 2: Trykk på Kontoer og sikkerhetskopiering.
Trinn 3: Trykk på Kontoer.



Trinn 4: Trykk på Legg til konto.
Trinn 5: Trykk på Google alternativet på listen.
Trinn 6: Skriv inn PIN-koden din hvis du blir bedt om det.
Trinn 7: Skriv inn Google-kontoadressen din og trykk deretter på Neste.
Trinn 8: Skriv inn passordet for Google-kontoen din og trykk deretter på Neste.
Trinn 9: Trykk på JegBli enige på Googles vilkår for bruk-skjermen.
Trinn 10: Hvis du blir bedt om det, legg til et kredittkort for kjøp eller trykk Nei takk.
Når du er ferdig, vil du gå tilbake til Kontoer i Innstillinger. Hvis du vil se kontoene du har lagt til eller vil slette noen, trykker du bare Google.
Bruk Gmail-appen
Disse instruksjonene gjelder bare for deg hvis du har lagt til den andre Google-kontoen din på en Android-enhet, men den vises ikke i Gmail-appen. De påfølgende instruksjonene gjelder også for Apple-enheter hvis brukere foretrekker å ikke legge til en ekstra Google-konto gjennom enhetens innstillinger, men fortsatt ønsker å komme inn i Gmail.
I dette tilfellet antar vi at du tidligere har lastet ned appen, logget på den primære Google-kontoen din og trenger å bli med i en annen konto.
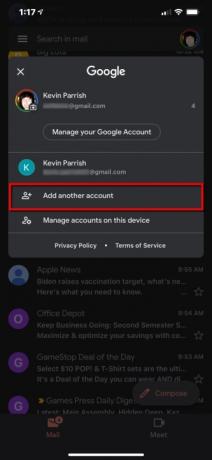
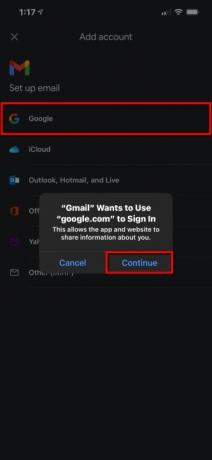

Trinn 1: Trykk for å åpne Gmail app.
Steg 2: Trykk på din Google-konto ikonet øverst til høyre.
Trinn 3: Trykk på Legg til en annen konto i rullegardinpanelet.
Trinn 4: Trykk på Google på følgende skjermbilde.
Trinn 5: Trykk på Fortsette i popup-vinduet for å gi appen tilgang til google.com.
Trinn 6: Skriv inn Google-kontoadressen eller telefonnummeret og trykk deretter Neste.
Trinn 7: Skriv inn passordet for Google-kontoen din og trykk deretter på Neste.
Trinn 8: Trykk på JegBli enige på Googles vilkår for bruk-skjermen.
Trinn 9: Hvis du blir bedt om det, legg til et kredittkort for kjøp eller trykk Nei takk.
Redaktørenes anbefalinger
- De beste datingappene i 2023: våre 23 favoritter
- Har du en iPhone, iPad eller Apple Watch? Du må oppdatere den akkurat nå
- Hva er NFC? Hvordan det fungerer og hva du kan gjøre med det
- Vil iPad-en min få iPadOS 17? Her er alle kompatible modeller
- Vil iPhonen min få iOS 17? Her er alle støttede modeller
Oppgrader livsstilen dinDigitale trender hjelper leserne å følge med på den fartsfylte teknologiverdenen med alle de siste nyhetene, morsomme produktanmeldelser, innsiktsfulle redaksjoner og unike sniktitter.



