Når du åpner ruterboksen for første gang, kan alle de forskjellige kablene og portene føles skremmende. Selv bruksanvisningen kan leses som et fremmedspråk. Heldigvis er du ikke den eneste som sliter med å sette opp en trådløs ruter.
Innhold
- Koble ruteren til modemet
- Last ned appen og koble til
- Opprett et brukernavn og passord, eller finn det eksisterende
- Fortsett å konfigurere ruteren
- Valgfritt: Sette opp mesh-rutere
- Og du er av!
Vi kan hjelpe deg med å veilede deg gjennom prosessen med å sette opp ruteren og koble den til favorittenhetene dine, slik at du er på internett på kort tid.
Anbefalte videoer
Moderat
10 minutter
En ny ruter
Et modem levert av Internett-leverandøren din
En iPhone eller Android med tilgang til App Store
En Windows PC eller en Mac

Koble ruteren til modemet
Ikke koble ruteren til strømuttaket ennå. I stedet er det første du skal gjøre å koble modemet til WAN-porten med en Ethernet-kabel.
Trinn 1: Ikke sikker på hva WAN-porten er? De fleste forbrukerrutere har en gruppe Ethernet-porter, hvorav flere kalles LAN-porter (lokalnettverk) og en annen kalt WAN-port (wide area network).
WAN-porten ser den samme ut som LAN-portene, men den har ofte en annen farge og adskilt fra dem. På bildet ovenfor, for eksempel, er WAN-porten gul og merket Internett. Noen ganger blir den merket WAN. Denne porten er ment å koble ruteren til modemet og omverdenen derfra. LAN-portene er designet for tilkobling til lokale enheter.
Steg 2: Koble en Ethernet-kabel til modemet og den andre enden til ruterens WAN-port. Koble deretter ruterens strømadapter til veggen.
Hvis du ikke har en kabel, sjekk ut vår veiledning om hvordan du gjør det velg riktig Ethernet-kabel.
I slekt
- Slik skriver du ut fra en Chromebook – den enkle måten
- Prime Day-salget gir $90 i rabatt på Googles Nest Wi-Fi Pro mesh-ruter
- Prime Day-avtalen gir deg et trådløst tastatur og en mus for $20
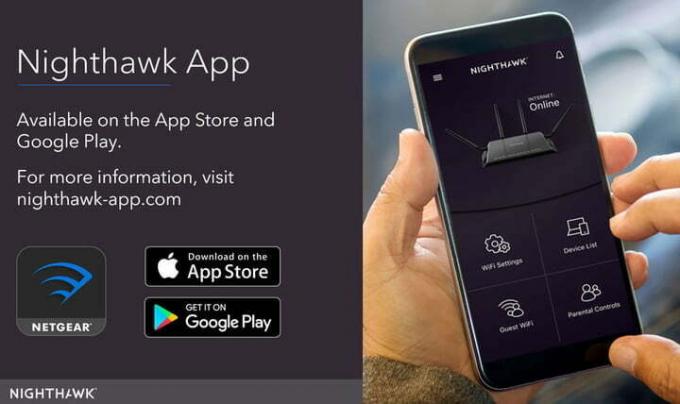
Last ned appen og koble til
Gi ruteren et minutt til å starte opp og opprette et nettverk. I mellomtiden (hvis et annet tilkoblingsalternativ er tilgjengelig), last ned appen som er knyttet til modemets produsent. Dagens modemer kan vanligvis settes opp av en mobilapp som automatisk vil lede deg gjennom oppsettsprosessen. Det er den mest effektive metoden, men du må sørge for at du velger riktig app.
Trinn 1: Linksys har sin proprietære oppsett- og administrasjonsapp, Netgear bruker Nighthawk-appen, og Google har en egen oppsett-app. Instruksjoner for hvilken app du skal bruke bør være i håndboken.

Steg 2: Koble nå til ditt latente Wi-Fi-nettverk. Å gjøre det er vanligvis en enkel prosess: Gå til innstillingene på telefonen eller datamaskinen og velg alternativet Wi-Fi/nettverk. Se etter ruterens navn her. Ruteren din bør ha et standard SSID-navn som er trykt på baksiden av ruteren, sammen med standard nettverksnøkkel. Bruk nøkkelen for å logge på nettverket. Noen rutere lar deg bare skanne en QR-kode for å fullføre denne prosessen, men hvis det ikke er et alternativ, bør disse trinnene være tilstrekkelige.
Trinn 3: Når du er koblet til, start ruteradministrasjonsappen for å starte oppsettet!
Alternativ metode: Hvis ruteren din ikke har en app, kobler du en datamaskin manuelt til ruteren med en Ethernet-kabel. Når du er koblet til, gå til ruterens konfigurasjonsside. Denne siden er et nettsted som ligger på ruteren din, og det er en tradisjonell måte å konfigurere ruterens innstillinger på. Hvordan du finner det kan variere, men det betyr nesten alltid å skrive 192.168.1.1 i adressefeltet til din foretrukne nettleser, og deretter trykke på Enter.

Trinn 4: Hvis du finner en side, gå videre og gå videre til neste trinn. Hvis den adressen ikke fungerer, kan imidlertid ruteren din bruke en annen adresse helt. Denne adressen kan variere avhengig av ruteren din, så se ruterens offisielle dokumentasjon hvis 192.168.1.1-adressen ikke fungerer.
Alternativt kan du bare sjekke vår liste over standard IP-adresser og passord for ruteren.

Opprett et brukernavn og passord, eller finn det eksisterende
Ruterappen din skal automatisk lede deg gjennom oppsettsprosedyrene, så svar på spørsmålene og fyll ut skjemaer etter behov. For de fleste nye rutere vil du bli bedt om å opprette et appnavn (igjen, dette kalles en SSID) og passord. Sørg for at dette passordet er unikt og sikkert fordi alle som har det kan gjøre alle slags ekle ting med nettverket ditt.
Trinn 1: WPA2-kryptering er for øyeblikket standarden for sikkerhet, og du bør alltid velge det hvis du får et alternativ for sikkerhetsprotokollen din. Pass på at du også velger et langt passord, et som er forskjellig fra administratorpassordet du anga tidligere. Ideelt sett bør det ikke inneholde ord fra ordboken eller et lett gjettet navn (som navnet på kjæledyret ditt). Lagre passordet et sikkert sted etterpå.
Steg 2: En brukt ruter kan imidlertid allerede ha et passord og må tilbakestilles. De fleste rutere har en nedfelt tilbakestillingsknapp på baksiden. Holde nede Reset-knappen med en binders i minst 30 sekunder vil gjøre susen. La strømmen være på, og vent til ruteren hviler. Den skal bruke standardinnstillingene når den starter på nytt, noe som betyr at standard brukernavn og passord nå vil gi deg tilgang til innstillingene.
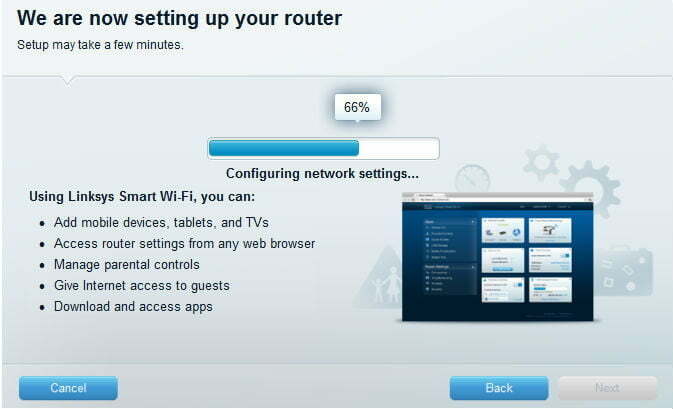
Fortsett å konfigurere ruteren
Ruterappen skal også tillate deg å sette opp andre innstillinger som foreldrekontroll, automatiske oppdateringer og mer. Du kan justere disse innstillingene og mer senere fra appen, men vær oppmerksom på gjennomgangen og alt den lærer deg. Du bør lære om gjestetilgang, overvåkingsaktivitet og mer. Når du er ferdig, konfigurerer appen nettverksinnstillinger og fullfører konfigureringen av nettverket ditt. Du kan nå utforske appen når det passer deg for å lære mer.
Noen apper, som Nighthawk-appen, vil også registrere deg for gratis prøveversjoner av ekstra sikkerhetsfiltre. Disse skal ikke automatisk registrere deg for betalinger og vil utløpe naturlig etter 30 dager uten ekstra kostnader.
Valgfritt: Sette opp mesh-rutere
Et økende antall rutere er "mesh-rutere" i disse dager, for eksempel Google Wi-Fi-ruter. Mesh-rutere bruker en gruppe Wi-Fi-enheter som alle jobber sammen - vanligvis to eller tre av dem. Én enhet kobles til modemet og fungerer akkurat som en tradisjonell ruter.
De andre enhetene fungerer mer som automatiske repeatere som kobler til den første enheten og gir en sekundær kilde for signalet. Denne funksjonaliteten kan utvide ruterens rekkevidde betydelig, gjøre det mulig for brukere å kvitte seg med døde soner og sikre at store hus eller eiendom har full dekning.
Dette betyr imidlertid at du må ta ett skritt til og plassere de sekundære enhetene i hjemmet ditt. Her er noen tips for å hjelpe deg med å plassere mesh-rutere på riktig måte:
- Prøv å sette opp flere ruterenheter i åpne rom der de kan kringkaste nettverket så fritt som mulig. Husk at du ikke trenger å være låst til et modem med disse tilgangspunktene! Ruterne trenger imidlertid tilgang til et uttak.
- Sett de ekstra ruterpunktene lenger unna, men ikke for langt fra hverandre. Alle rutere må fungere sammen. Sikt på omtrent to rom unna den originale ruteren i gjennomsnitt.
- Du kan også velge å plassere ruterpunktene dine i viktige soner i hjemmet ditt. Hvis du for eksempel har en spilleplass der du bruker Wi-Fi, kan det være lurt å sørge for at en av satellittmodellene er plassert der for maksimal effekt.
- Mange rutere tilbyr en mobilapp som gjør det enkelt å koble flere rutere og tilgangspunkter til nettverket fra telefonen eller nettbrettet. For eksempel, Google Nest bruker QR-koder for å koble til en ruter eller tilgangspunkt. Hvis du ikke klarer å koble disse ekstra maskinvarene til nettverket ditt, vil du gå glipp av spesialfunksjonene de tilbyr. Sørg for å fullføre dette trinnet for alle enheter du legger til.
Og du er av!
Nå som du allerede har koblet til og konfigurert den trådløse ruteren pluss eventuelle ekstra rutere og tilgang poeng, kan du begynne å koble til enheter, slik at de kan få tilgang til internett – uten noen stygge ledninger eller kabler.
Det kan være verdt å utforske flere alternativer som det nye nettverket tilbyr siden du har maskinvaren nå. Dra nytte av forbedrede funksjoner som sette opp portvideresending og oppgradering av ruterens fastvare med DD-WRT. Da kan du få tilgang til avanserte innstillinger som øker Wi-Fi-nettverkets pålitelighet og sikkerhet.
Redaktørenes anbefalinger
- Hva er Li-Fi? Et raskere og sikrere trådløst internett er rett rundt hjørnet
- Hvordan kombinere PDF-filer på Windows, macOS eller nettet
- Få denne Amazon Eero Mesh Wi-Fi-ruteren koster $45 for Prime Day 2023
- Hvor mye RAM trenger du?
- Hvordan lagre en nettside som PDF
Oppgrader livsstilen dinDigitale trender hjelper leserne å følge med på den fartsfylte teknologiverdenen med alle de siste nyhetene, morsomme produktanmeldelser, innsiktsfulle redaksjoner og unike sniktitter.



