Lei av å være det eneste trådløse nettverket i bygården din uten et smart navn som "Wu-tang LAN" eller "Bill Wi the Science Fi"? Eller kanskje du ønsker å gjøre nettverkspassordet ditt sikrere slik at det hindrer naboene dine fra avbryter internettforbindelsen.
Innhold
- Offentlige kontra private IP-adresser
- Finne den private IP-adressen via datamaskinen
- Ruterinnstillinger pålogginger
- Merknad om IPv4 og IPv6
For å gjøre disse endringene må du vite ruterens IP-adresse. Hvorfor? De fleste rutere har et kontrollpanel som bare er tilgjengelig via en nettleser. Du må skrive inn ruterens IP-adresse i nettleserens adresselinje for å få tilgang til panelet.
Anbefalte videoer
Men hva om du ikke kjenner adressen eller har glemt den? Vi viser deg hvordan du finner IP-adressen til ruteren din.
I slekt
- De vanligste Chromebook-problemene og hvordan du løser dem
- De beste Wi-Fi 6-ruterne for 2022
- Slik oppdaterer du ruterens fastvare
Ruter tips og triks
- De beste trådløse ruterne
- Slik tilbakestiller du ruteren
- Hvordan kjøpe en Wi-Fi-ruter
Hvis du leter etter en ny ruter, sørg for å sjekke ut vår guide på beste rutere tilgjengelig på markedet.
Offentlige kontra private IP-adresser

Visste du at datamaskinen din kan knyttes til to forskjellige IP-adresser? De kalles vanligvis offentlige versus private eller eksterne versus interne. Når vi snakker om en privat eller intern IP-adresse, er det adressen som er tildelt datamaskinen din av ruteren. Men her er viktige forskjeller du fortsatt trenger å vite.
Offentlig IP-adresse
Dette er adressen som internettleverandøren (ISP) tildeler modemets tilkobling til internett. Tenk på det som den offentlige adressen til et hus eller en bygning. Hvis PC-en din flytter til et annet trådløst nettverk, vil den offentlige IP-adressen endres.
Når folk vanligvis snakker om en IP-adresse eller beskytter IP-adressen deres for personvern, er dette den de snakker om. Med mindre du bruker kryptering for å beskytte posisjonen din, kan du finne den umiddelbart ved å gå til nettsteder som whatismyip.org, eller bare google "IP-adresse".
Privat IP-adresse
Ruteren angir en privat IP-adresse for hver enhet som er koblet til ditt lokale nettverk. Dette er hvordan ruteren din gjenkjenner datamaskinen din og vet hvilke data som skal sendes til den mens du surfer på internett.
Denne private IP-adressen kan være nyttig når du sjekker hvordan ruteren din samhandler med enheter, hvilke enheter som er koblet til den, og så videre. Den private IP-adressen er litt mer komplisert å finne, og det er det vi ser etter i denne artikkelen.
Finne den private IP-adressen via datamaskinen
Uavhengig av ruterens produsent eller modell, er det en sikker måte å finne IP-adressen på, selv om den ikke fungerer på standardinnstillingene. Dette er den raskeste måten å få IP-adressen din når du er logget på operativsystemet.
Windows 10
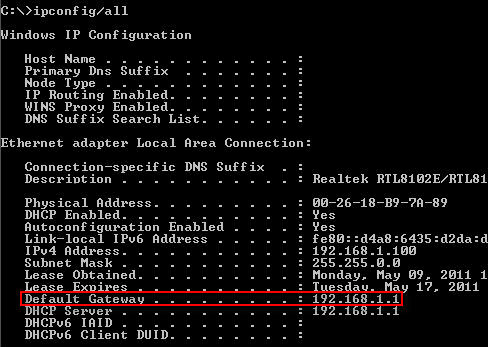
Trinn 1: Skriv inn "cmd" i søkefeltet og klikk på det øverste resultatet for å få tilgang til ledeteksten.
Alternativt kan du høyreklikke på Start knappen og velg Windows PowerShell oppført på Power User Menu.
Steg 2: Med PowerShell eller kommandoprompt åpen, skriv "ipconfig /all" for å få opp et vindu med informasjon om nettverkets tilkobling.
Dette er en av de viktigste kommandoene å vite når ved å bruke ledeteksten grensesnitt.
Feltet merket Default Gateway viser IP-adressen til hvilken ruter du er koblet til på det tidspunktet. For nesten alle rutere kan du skrive inn denne IP-adressen i nettleserens URL-linje for å få tilgang til ruterens påloggingsside.
Mac os
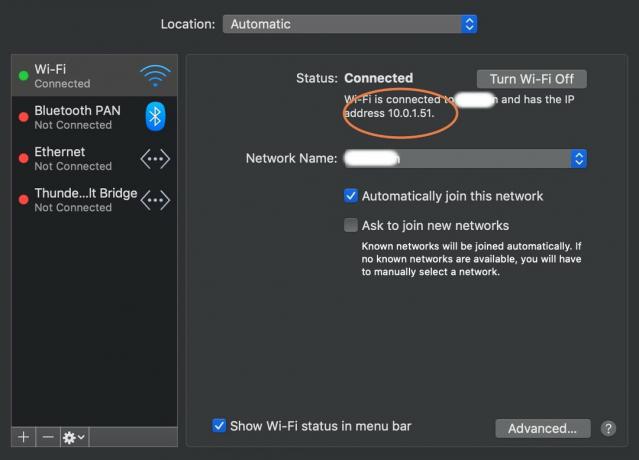
MacOS gjør det veldig enkelt å finne IP-adressen din i de riktige innstillingene.
Trinn 1: Åpen Systemvalg fra Dock - det er det tannhjulbaserte ikonet.
Steg 2: Velg den globusformede Nettverk ikon.
Neste vindu sier Status: Tilkoblet. Se umiddelbart nedenfor, og du skal se informasjon om hvilket nettverk du er koblet til og din nåværende IP-adresse. Vi vil imidlertid ha ruterens adresse, så la oss gå videre.

Trinn 3: Klikk på Avansert knapp.
Trinn 4: Velg TCP/IP fanen på følgende skjermbilde. Dette vil bryte ned mer spesifikk adresseinformasjon for ruteren din om nødvendig.
Ruterinnstillinger pålogginger

Du har også muligheten til å logge på ruterinnstillingene dine online og sjekke IP-adressen din der, sammen med mye annen ruterinformasjon og verktøy. Dette er et ideelt alternativ hvis du vil endre noen innstillinger, forbedre passordet ditt, sjekke alle tilkoblede enheter og utføre andre forskjellige vedlikeholdsoppgaver.
Mange forskjellige selskaper lager rutere, og nedenfor finner du påloggingsinformasjonen til alle de store merkene. Ruterpassord har en stor database med standard brukernavn og passord sortert etter merke og modell hvis ruteren din ikke er oppført.
Hvis du finner ut at du ikke kan logge på administrasjonspanelet med en av disse, kan påloggingsinformasjonen din ha blitt endret på et tidspunkt. Trenger du hjelp til å spore passordet? Vurder en passordbehandler slik som de som er omtalt i guiden vår.
Linksys
Trinn 1: De fleste Linksys-rutere har de samme standardinnstillingene. Administrasjonspanelet kan nås på de fleste Linksys-rutere ved å gå inn 192.168.1.1 i nettleserens adresselinje. Hvis du eier en smart ruter, skriv inn myrouter.local i stedet.
Steg 2: Logg på med "admin" for både brukernavn og passord, forutsatt at du ikke har endret standard brukernavn og passord allerede.
Trinn 3: Du må sørge for å endre ruterpassordene dine første gang du logger på. Ellers lar du deg selv være mottakelig for alle på Wi-Fi-nettverket som får tilgang til ruterens admin-side.
Trinn 4: Hvis du har en nyere Linksys-ruter, kan du også ha Linksys-appen for oppsett og administrasjon. Du kan logge på og velge ruteren for å se mer informasjon om den, inkludert IP-adressen og andre data.
Hvis du trenger mer hjelp, bruk Linksys offisielle støtteportal.
D-Link
Trinn 1: Du vil kunne logge på D-Link-ruteren ved å bruke mydlinkrouter.local eller 192.168.0.1. Hvis det ikke fungerer, prøv 192.168.1.1 i stedet.
Steg 2: Standardbrukernavnet er "admin", og du vil la passordfeltet stå tomt.
Trinn 3: Siden de fleste D-Link-rutere ikke er passordbeskyttet som standard, må du legge til et passord så snart som mulig for å hindre hackere i å få tilgang til nettverket ditt.
Trinn 4: D-Link har også ulike apper for å administrere enhetene sine, inkludert D-Link Wi-Fi-appen. Hvis du har Wi-Fi-appen eller en lignende D-Link-app, kan det være lettere å logge på, gå til innstillingene og velg Internett ikonet for å se mer informasjon om tilkoblingen din.
D-Link har også en dedikert støttekunnskapsbase hvis du trenger mer hjelp.
Belkin
Trinn 1: For nesten alle Belkin-rutere er standard nettoppsett plassert på 192.168.2.1, selv om http://router kan også fungere for deg. På grunn av metoden som påloggingslegitimasjon er konfigurert med, trenger du sannsynligvis ikke å skrive inn noe i brukernavn- og passordfeltene når du får tilgang til administrasjonspanelet.
Steg 2: Som standard har ikke Belkin-rutere noe passord på administratorkontoen. Dette betyr at brukernavnfeltet skal stå tomt, selv om du kanskje må skrive inn "admin" i stedet.
Trinn 3: Du vil definitivt endre brukernavn og passord hvis du har en Belkin-ruter. Det er enkelt for noen med tilgang til nettverket ditt å gjøre endringer i administrasjonspanelet som kan åpne sikkerhetshull eller tillate dem å installere skadelig programvare og hacking-programvare.
Mer informasjon kan bli funnet for spesifikke rutermodeller på Belkins støtteside.
TP-Link
Trinn 1: Standard TP-Link-adresse skal være 192.168.1.1, så start med denne linken for å logge på.
Steg 2: Standard brukernavn og passord for TP-Link-rutere er begge "admin", som du kan bruke til å logge på hvis du ikke har gjort det før (og absolutt bør endres etter). Dette vil gi deg en rekke grunnleggende alternativer for å se innstillingene for det trådløse nettverket.
Trinn 3: Nyere TP-Link-rutere er kompatible med TP-Link Tether-appen. Dette kan være en enklere måte å få tilgang til ruterinformasjon som IP-adressen din. I Tether-appen går du til Verktøy delen og velg deretter Internett-tilkobling for å se detaljene.
Netgear
Trinn 1: Flere Netgear-rutere har påloggingsinformasjonen på bunnen eller baksiden av enheten, men hvis din ikke gjør det, har selskapet fortsatt gjort det enkelt å få tilgang til administrasjonspanelet ditt. Tast inn routerlogin.net i nettleserens adresselinje, eller naviger til 192.168.0.1 for å få tilgang til påloggingsskjermen.
Steg 2: Brukernavnet er nesten alltid "admin,” og passordet vil enten være "passord" eller "1234" hvis du bruker en eldre enhet.
Trinn 3: Å ha en tekst-URL gjør ting enkelt å huske, men det gjør også ruterens innstillinger mer sårbare. Hvis noen har tilgang til nettverket ditt, trenger de ikke å fastslå IP-adressen. Av denne grunn er det spesielt viktig å endre standard pålogging for å forhindre uønskede endringer i nettverksinnstillingene.
Trinn 4: Netgear-rutere kan også bruke Nighthawk-appen for administrasjon av innstillinger, hastighetstester og mer. Har du Nighthawk-appen kan du gå direkte til Wi-Fi-innstillinger for å se tilkoblingsinformasjon, som kan være et enklere alternativ.
Netgears støttekunnskapsbase vil gi deg mer informasjon om spesifikke rutermodeller hvis du trenger det.
Asus
Trinn 1: Nesten alle Asus-rutere bruker 192.168.1.1 som standard, noe som gjør det enkelt å få tilgang til administrasjonspanelet i nettleseren din. Nyere rutere vil imidlertid sende forespørsler til router.asus.com til den lokale ruterens oppsettside.
Steg 2: Brukernavnet og passordet skal være "admin" på nesten alle modeller og fastvarerevisjoner.
Trinn 3: Standardpassordene kan hjelpe hvis du aldri har endret innstillingene dine før, men det anbefales at du endrer dem første gang du går inn på administrasjonspanelet for å forhindre uautorisert tilgang fra alle som har tilgang til Wi-Fi Nettverk.
Trinn 4: Asus bruker Asus Router-appen for å hjelpe til med å administrere oppsett, innstillinger, sikkerhet og mer. Hvis du har denne appen, kan du åpne den, velg Enheter, og velg ruteren for å se IP-adressen din når som helst.
De støtteteam hos Asus kan gi deg mer hjelp om nødvendig og ha tilgang til ulike artikler om utvalget av enheter.
Trinn 1: Gå på nett og naviger til Google Fiber-kontoen din og logg inn.
Steg 2: Når du er logget på, se øverst til venstre på nettsiden og velg Nettverk (i noen formater må du trykke på Meny knappen først).
Trinn 3: I den nye delen vil du se en Enheter menyen til venstre med alle enhetene koblet til nettverket ditt. Velg den bestemte enheten du vil undersøke - din aktive ruter, i dette tilfellet - og velg deretter Avansert å avsløre ekstra informasjon om det. Du skal nå kunne se IP-adressen din for den aktuelle enheten på Google Fiber.
Merknad om IPv4 og IPv6
IPv6 er en nyere protokoll som allerede er tilgjengelig for å håndtere det stadig voksende World Wide Web. Likevel er adopsjonsraten ekstremt langsom. Foreløpig kan en blank for IPv6 være den eneste indikatoren på endringene som kommer. Overgangen fra IPv4 inkluderer ny maskinvare, omarbeidet programvare, overhalt infrastruktur og så videre. Det betyr mye tid og penger.
IPv6-protokollen, opprettet i 1998, ble designet for å bli fremtiden for IP-adresser. Som designet gir IPv6-protokollen mange fordeler i forhold til forgjengeren når det gjelder pålitelighet, sikkerhet og hastighet.
Det er ikke bare cupcakes og regnbuer. Teknologiselskaper, nettverksingeniører og datasentre har vært trege med å gjøre endringen, hovedsakelig på grunn av sikkerhetshensyn. Dette er fordi IPv4- og IPv6-protokollene ikke kan kommunisere uten å gå gjennom en bro som håndterer oversettelsen.
Det er ikke utenfor mulighetenes rike å lage en sikker kanal mellom IPv4- og IPv6-protokollene. Du må imidlertid investere en betydelig mengde kontanter i tredjeparts oversettelseshjelp. Imidlertid er det kanskje ikke nødvendig på dette tidspunktet.
Etter hvert som driftige nettverksingeniører blir mer kjent med protokollen, vil et standardsett med beste praksis dukke opp. Det vil da være et skifte i bransjen for å prioritere IPv6-adresser når nettsteder forstår fordelene ved å strømlinjeforme prosessen i henhold til disse beste praksisene. Inntil denne overføringen skjer, er det nyttig å vite om begge oppføringene når du søker din nåværende IP-adresse, men den dyre overhalingen for å bygge bro mellom IPv4 og IPv6 er kanskje ikke verdt investeringen.
Til tross for potensielle utgifter og uavhengig av hvilket operativsystem eller ruter du har, er det ganske enkelt å få en personlig IP-adresse etter at du har funnet IP-en adresse for ruteren din, kan det være lurt å gi den et unikt nettverksnavn, og du vil lage et passord som forhindrer fremmede fra å prøve å bli med.
Redaktørenes anbefalinger
- Slik konverterer du VHS-båndene dine til DVD, Blu-ray eller digital
- En nybegynnerguide til Tor: Slik navigerer du på det underjordiske internett
- Slik gjenoppretter du en Mac til fabrikkinnstillingene
- Slik endrer du ruterens Wi-Fi-passord
- Hvordan livestreame på YouTube med OBS




