Å sende tekstmeldinger er en praktisk måte å holde kontakten på uten å åpne munnen. Du kan ha ropekamper i ALL STORE, lange debatter, spre siste sladder, og så mye mer ved å bare bruke fingrene. Og selv om alt er fint og flott, hvorfor ikke sende meldinger til venner og familie ved å bruke et søtt dyreansikt eller en skuende selfie?
Innhold
- Hvordan angi et profilnavn og bilde
- Mer om Memojis og Animojis
- Endring av personverninnstillinger
Hvis du er klar til å eliminere "Jeg beklager, hvem er dette?" tekster for alltid, viser vi deg hvordan du bruker Apples meldinger-app. Enten du foretrekker et bilde av deg selv eller en Memoji, vil vi lede deg gjennom prosessen med å konfigurere iMessage-profil slik at du kan forbedre tekstopplevelsen din ved å sende en bringebær til alle du kjenner (og vet ikke).
Anbefalte videoer
Hvordan angi et profilnavn og bilde
Å sette opp denne funksjonen er egentlig ganske enkelt. For å komme i gang, gjør følgende:
iOS 14
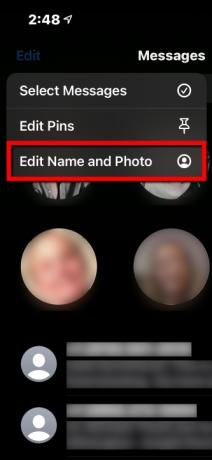
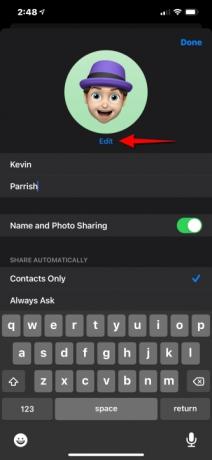
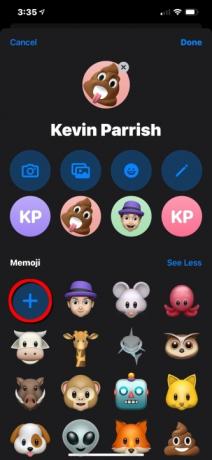
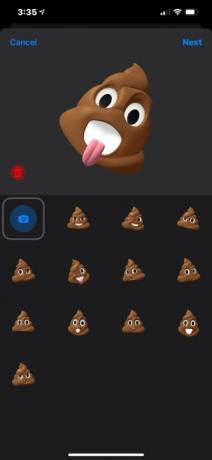
Trinn 1: Trykk for å åpne Meldinger app.
Steg 2: Trykk på Redigere plassert i øverste venstre hjørne.
Trinn 3: Trykk på Rediger navn og bilde på rullegardinmenyen.
Trinn 4: Trykk på Redigere vises under din nåværende profilboble.
På den følgende skjermen vil du se en rekke alternativer, inkludert en enkel farget sirkel med initialene dine, tilgang til frontkameraet, tilgang til Bilder-appen og en lang liste med emojier. Føler du deg litt utspekulert? Hvorfor ikke angi en Memoji eller Animoji i stedet (se neste avsnitt for mer info)?
I slekt
- Hvordan bli kvitt andres Apple-ID på iPhone
- Har du en iPhone, iPad eller Apple Watch? Du må oppdatere den akkurat nå
- Jeg håper virkelig at denne iPhone 15 Pro-prislekkasjen ikke er sann
Husk at dette vil være det mottakeren ser når de mottar tekstene dine, så unngå å bruke kjønnsorganer, nakne rumper og alt annet som kan få deg til å arresteres.
Trinn 5: Trykk på den aktuelle profilknappen du vil bruke.
Hva du ser neste avhenger av hva du velger. For eksempel, hvis det bare er en boble med initialene dine, vil du se alternativer Bruk i meldinger, Redigere, Duplisere, og Slett. Hvis du velger et bilde fra Bilder-appen, kan du flytte og skalere bildet, angi et filter og deretter trykke på Ferdig.
Trinn 6: Trykk for å redigere feltene som inneholder din Først og Etternavn.
For å angi navnet ditt, bare fyll inn oppføringene. Dette er navnet kontaktene dine vil se når du sender en melding til dem, så sørg for å velge noe de fleste vil vite og ikke vil bli sterkt fornærmet (med mindre det er målet ditt, selvfølgelig).
Trinn 7: Trykk på Ferdig i øverste høyre hjørne for å avslutte.
iOS 13
Instruksjonene er litt forskjellige, men gir de samme resultatene.
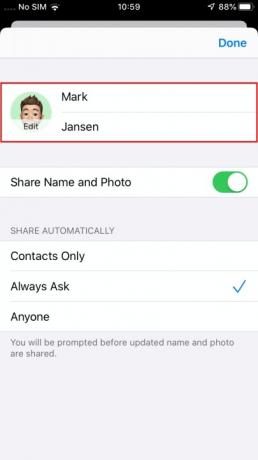
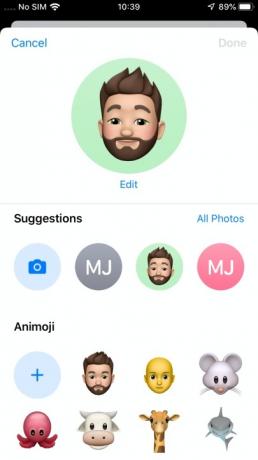
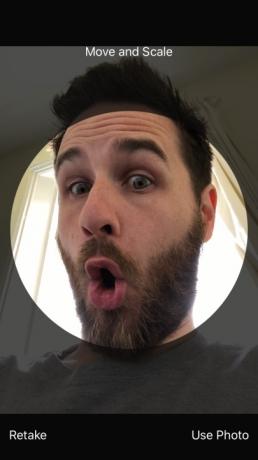
Trinn 1: Trykk for å åpne Meldinger app.
Steg 2: Trykk på Tre prikker ("...") øverst til høyre.
Trinn 3: Trykk på Rediger navn og bilde for å få tilgang til de nye innstillingene.
Alt annet er stort sett det samme som iOS 14, så gå tilbake til de forrige trinnene hvis du trenger ytterligere hjelp.
Mer om Memojis og Animojis
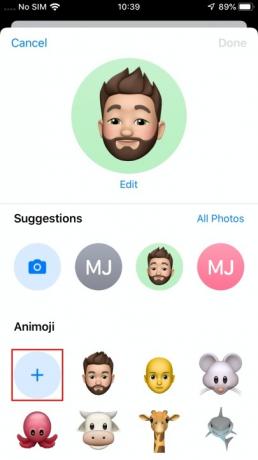

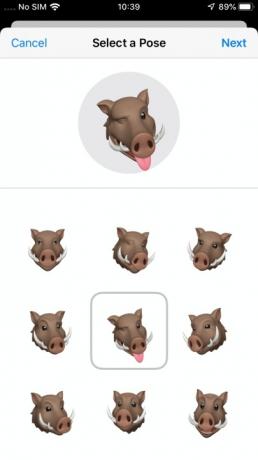
Vår guide på hvordan lage en Memoji går i detalj på prosessen, men det er verdt å dekke det kort her.
Fra og med iOS 13 har Apple økt tilgjengeligheten til Memojis og Animojis ved å fjerne behovet for et TrueDepth-kamera. Det betyr noen iPhone som kjører iOS 13 eller nyere kan nå lage en dyre- eller tegneserieversjon av seg selv eller en du er glad i. I dette tilfellet vil du se statiske bilder du kan angi som din avatar.
Men hvis telefonen din gjør har et TrueDepth-kamera, kan du trykke på Kamera ikon i en hvilken som helst Animoji eller Memoji og angi et tilpasset uttrykk med ansiktet ditt.
Trinn 1: Etter å ha banket Redigere på profilsiden din trykker du på Plusstegn (+) under Memoji eller Animoji, avhengig av iOS-versjonen.
Steg 2: Velg en hudfarge, fregner, kinnfarge og eventuelle skjønnhetsflekker du vil legge til.
Trinn 3: Trykk på Frisyre og velg farge og type.
Trinn 4: Fortsett med å tilpasse bryn, øyne, hode, nese, munn, ører, ansiktshår, briller og hodeplagg.
Trinn 5: Når du har fullført mesterverket, trykk Ferdig i øverste høyre hjørne.
Trinn 6: Din nye avatar skal vises i hovedvalgområdet. Trykk på Avatar for å angi en positur på følgende skjerm, og trykk deretter på Neste.
Husk at hvis telefonen din har et TrueDepth-kamera, kan du trykke på Kamera ikon og lag et tilpasset uttrykk. Ellers velger du bare et statisk uttrykk fra det gjeldende biblioteket.
Trinn 7: Flytt og skaler etter behov på følgende skjerm, og trykk deretter Velge.
Trinn 8: Velg en bakgrunnsfarge og trykk deretter på Ferdig.
Selvfølgelig, hvis du heller ikke vil ha noe så åpenlyst "deg" som en Memoji, kan du bruke en Animoji i stedet. Bildevalgmenyen har en rekke Animojis å velge mellom, inkludert en mus, en hai og til og med en hodeskalle. Du kan velge en positur på samme måte som du ville gjort med en Memoji, så hvis du alltid har sett på deg selv som en blunkende ugle, er det det du kan være.
Endring av personverninnstillinger
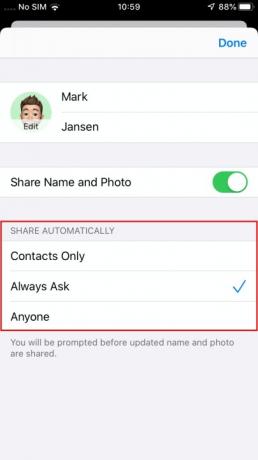
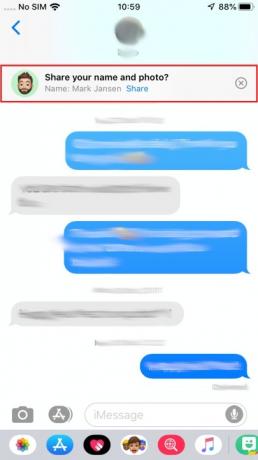
Å angi et profilnavn og bilde hjelper deg å spare tid når du sender meldinger til en venn, men hva om du ikke vil at den lokale pizzeriaen skal se den sprø løven Animoji eller det virkelige navnet ditt? Heldigvis kan du justere innstillingene dine slik at det ikke gjør det.
Trinn 1: Bruk de samme trinnene for å gå tilbake til profilsiden din i Meldinger.
Steg 2: Under Del automatisk, trykk Kun kontakter eller Spør alltid. I iOS 13 bør du også se en Hvem som helst alternativ.
Disse alternativene er ganske selvforklarende, men her er en kort oversikt:
- Kun kontakter — Deler kun profilnavnet og bildet ditt med personer i kontaktlisten din.
- Hvem som helst — Åpner det for alle, perfekt for de mest utadvendte enkeltpersoner (iOS 13).
- Spør alltid — Gir deg muligheten til å dele med de du personlig velger.
Hvis du velger Spør alltid, vil et lite popup-vindu øverst på skjermen spørre om du vil dele informasjonen din når du åpner en melding fra en kontakt. Trykk på Dele for å dele informasjonen din eller trykk på X for å avslå og lukke meldingen.
Redaktørenes anbefalinger
- En iPhone ble nettopp solgt for et vanvittig beløp på auksjon
- Denne Android-telefonen på $600 har én stor fordel i forhold til iPhone
- De 16 beste meldingsappene for Android og iOS i 2023
- De beste iPhone 14 Pro Max-dekslene: topp 15 du kan kjøpe
- Vil iPhonen min få iOS 17? Her er alle støttede modeller



