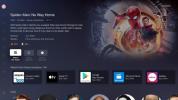Lei av å stirre på den samme gamle hjemmeskjermen? Hvis du har en smarttelefon som kjører Googles Android-operativsystem, gode nyheter: Du trenger ikke å tåle monotonien lenger. Android støtter det som kalles tredjeparts launchere, spesialtilpassede apper som gir startskjermen din med nye funksjoner, temaer og optimaliseringer. Det er en ganske stor liste av bæreraketter å velge mellom, men få kommer i nærheten av nivået på polering og tilpasning av Nova Launcher, a gratis (og valgfritt betalt) Android launcher for alle enheter som kjører Android 4.0 og nyere.
Innhold
- Nova Launcher (gratis) vs. Nova Launcher Prime
- Komme i gang med Nova Launcher
- Justerer Nova Launchers utseende
- Innstillinger for startskjermen
- App skuff
- Mapper
- Se og føl
- Gester og innganger
- Varslingsmerker
- Innstillinger for sikkerhetskopiering og import
Nova Launcher erstatter startskjermen og appskuffen, rullelisten over appikoner som vanligvis er tilgjengelig ved å sveipe opp på telefonens startskjerm. Men på standardinnstillingene vil du ikke legge merke til mye i veien for endring - og det er fordi Nova Launcher holder seg til en ganske vaniljeeffekt
Androidsin startskjerm. Men det er mye Nova Launcher kan gjøre som ikke umiddelbart er åpenbart. Liker du ikke formen eller stilen til appikoner? Det er enkelt å bytte dem ut. Lei av overgangsanimasjonene mellom startskjermer og apper? Bare velg forskjellige.Anbefalte videoer
Det er flere tilpasningsmuligheter enn vi kan dekke her uten at artikkelen blir enorm, men her er noen av de største alternativene du vil vite om.
I slekt
- De 16 beste meldingsappene for Android og iOS i 2023
- Hva er WhatsApp? Slik bruker du appen, tips, triks og mer
- De beste Android-nettbrettene i 2023: de 9 beste du kan kjøpe
Nova Launcher (gratis) vs. Nova Launcher Prime


Første ting er først: Du må laste ned Nova Launcher for å bruke den. Installer den på samme måte som du ville gjort en hvilken som helst annen app ved å gå til Google Play Store, hvor du står overfor din første store avgjørelse: om du vil nøye deg med gratisversjon av Nova Launcher, eller våren for den betalte versjonen — Nova Launcher Prime ($5).
Hva er forskjellen mellom Nova Launcher og Nova Launcher Prime? Det kommer ned til tilpasning. Nova Launcher Prime lar deg tilordne bevegelser (f.eks. klype, dobbelttrykk) til apper på startskjermen, og legger til uleste tellinger – små overleggsmerker som indikerer uleste meldinger – på tvers av startprogrammet. Du får også tilpassede skuffegrupper, som lar deg lage nye faner eller mapper i appskuffen, et alternativ til skjul apper fra appskuffen, tilpassede sveipebevegelser per mappe og per ikon, og en utvidet liste med rulle effekter. Kort sagt, ganske mange ekstra tilpassede alternativer.
Det er mye å vurdere, men her er vår anbefaling: Med mindre det er en Nova Launcher Prime-funksjon du ikke tror du vil kunne leve uten, prøv gratisversjonen først. Kjør den gjennom trinnene og se om du liker den, og hvis du opplever at du møter begrensningene, bør du vurdere å kjøpe.
Alternativt kan du vurdere å kjøpe Nova Launcher Prime og prøve den i en dag. Hvis du ikke er overbevist, be om pengene dine tilbake – Google Play Store lar deg refundere alle appkjøp som er gjort for mindre enn 48 timer siden. Husk at du trenger både Nova Launcher og Nova Launcher Prime-appene installert for å bruke Prime-fordelene dine.
Komme i gang med Nova Launcher




For å komme i gang, start appen, og den vil lede deg gjennom prosessen med å sette opp Nova Launcher-hjemmesiden din. Du kan velge å starte på nytt, finne et gammelt Nova Launcher-oppsett, eller bruke din nåværende startskjerm som grunnlag, samt bestemme om du vil ha en appknapp og mørkmodusinnstillinger.
Etter dette vil du sannsynligvis bli kastet tilbake til din vanlige startskjerm. Det er fordi Nova Launcher må angis som din standard Home-app. Prosessen for å endre dette kommer til å være litt forskjellig fra telefon til telefon, men generelt må du gå til Innstillinger > Apper, og finn deretter Standard apper seksjon. På de nyeste Samsung-telefonene finner du den i Apper meny som Velg Standardapper, men på litt eldre Samsung-enheter må du kanskje trykke på de tre prikkene øverst til høyre og velge Standard apper.
På Google Pixels må du gå til Innstillinger > Apper og varsler > Avansert > Standard apper. Hvis telefonen din er på en hvilken som helst versjon av Android mellom 4.4 KitKat og 6.0 Marshmallow, er prosessen litt annerledes. Når du er i Innstillinger menyen, finn Hjem undermeny, trykk Avansert, og velg Nova Launcher fra de tilgjengelige valgene.
Uansett hvordan du kommer dit, må du neste gang Hjem-appen, og velg deretter Nova Launcher. Du vil deretter på magisk vis bli transportert tilbake til din nye, Nova Launcher-drevne startskjerm.
Justerer Nova Launchers utseende



Hvis du aldri har brukt Nova Launcher før, kan du bli overrasket over hvor lik den ser ut som Androids lagerstartskjerm. De grunnleggende tilpasningsalternativene er ikke så forskjellige - å trykke og trykke lenge på startskjermen trekker opp en meny som lar deg endre bakgrunnsbildet på startskjermen, sett inn widgets eller start innstillingsmenyen og startskjermvelgerknappen nær toppen av skjerm; Hvis du velger den, tilordnes standard startskjermbilde til den som vises for øyeblikket.
Å trykke på Widgets -knappen viser en liste over widgets fra appene du har installert, og ved å trykke og holde på en av dem kan du plassere dem på startskjermen. Du kan også trykke lenge på widgeten for å få tilgang til en trekkspillmeny med fire forskjellige menyalternativer: Fjerne, Polstring, Endre størrelse, og App info.
- Fjerne sletter nevnte widget
- Endre størrelse øker lengden og/eller bredden på widgeten
- Polstring fortykker eller tynner widgetens kanter
- App info trekker opp widgetens tilsvarende meny i Androids Innstillinger Meny.
Du kan bruke disse alternativene til å endre widgetene dine slik at de passer til alle designene du har for startskjermen.
Innstillinger for startskjermen




Du kan også gjøre noen alvorlige endringer på selve startskjermen, og du finner disse alternativene under Startskjermen delen av Nova Settings-appen. For å få tilgang til den, åpne enten Nova Settings-appen fra app-skuffen din, eller trykk lenge på startskjermen og trykk Innstillinger.
Herfra kan du gjøre betydelige endringer. De Oppsett undermenyen lar deg finjustere størrelsen på startskjermen. Skrivebordsnett endrer hvor mange appikoner og widgets du kan lagre på startskjermen. Vil du ha et supertett 12 x 12 rutenett med appikoner, eller et komisk lite to-og-to? Valget er ditt. En avmerkingsboks nær bunnen slår av startskjermens snap-to-grid-funksjon, noe som gir deg større frihet i plassering.
Ikon Layout dykker ned i appikondesign. Du kan justere den generelle størrelsen, men også endre utseendet til tekstetikettene under dem. En fremdriftsglidebryter lar deg øke eller redusere størrelsen, og avmerkingsbokser lar deg legge til en skygge, en flerlinjet omringning og bytte til en annen skriftfarge og stil.
Polstring inneholder innstillingene som justerer avstanden til startskjermens kant fra skjermkanten - jo større utfylling, jo lenger fra skjermen vil snarveiene og widgetene dine være. Brygge endrer rammen nederst på skjermen som inneholder de vedvarende appene dine.
Neste, den Søk undermeny inneholder alternativer for Søkefeltplassering, Søkelinjestil, og SøkForsørger. Disse lar deg rote rundt med Google-søkefeltet som er installert som standard på noen Android-telefonlåseskjermer. Du kan gjøre den om til en widget, endre stilen eller til og med endre søkeleverandøren til en annen søkemotor.
Rull inneholder alternativene dine for å rulle på startskjermen, og inkluderer endring av overgangseffekten mellom bakgrunnssider. Prøve kube, som ombilder hjemmeskjermene dine som ansikter på en digital 3D-kube, eller Kortstabel, som sakte blekner i neste startskjerm fra bakgrunnen ettersom den forrige glir til venstre eller høyre. Du kan veksle Bakgrunnsrulling, som bruker en parallakseeffekt på telefonens startskjerm. (Hvis du har valgt et passende bredt bakgrunnsbilde, vil du se det "bevege seg" når du går mellom startskjermene.) Eller det er Uendelig rulling, som teleporterer deg tilbake til startskjermen lengst til venstre når du sveiper forbi startskjermen lengst til høyre (og omvendt).
Prøv også å rote med Sideindikator og Nye apper innstillinger. Førstnevnte endrer design og farge på prikkene nederst på skjermen, som indikerer hvilken startskjerm som vises. Sistnevnte lar deg deaktivere Play Stores (noen ganger irriterende) vane med å automatisk legge til app-snarveier til startskjermen din, om enn bare delvis - du må også deaktivere den tilsvarende Play Store-innstillingen for å unngå feil meldinger.
Dykking inn i Startskjermen menyene Avansert rullegardinmenyen viser enda flere alternativer. Du kan tillate endring av størrelse på widgeter på toppen eller under app-snarveiene (slik at de overlapper), lås startskjermen til forhindre endringer (praktisk når du har fått det slik du liker det), eller veksle mellom en skygge øverst og nederst på skjermen.
App skuff




Så du har tilpasset startskjermen din. Du kan la den ligge der, men det finnes også alternativer for å endre appskuffen slik at den passer dine ønsker. Trykk på App skuff alternativ i Nova-innstillinger for å se vår neste pakke med alternativer.
De Oppsett alternativene kommer først. App-skuffstil lar deg endre hvordan appskuffen ruller, og du kan velge mellom Vertikal og Horisontal rulle, eller vise apper som en liste. Skuff App Grid har et kjent rutemønster, og styrer hvor mange rader og kolonner app-skuffen din har. Hvis du bruker en storskjermet enhet, kan du få mest mulig ut av den ekstra plassen din ved å legge til ekstra apper på hver skjerm – opptil maksimalt 12 x 12 apper. Omvendt, hvis du ikke liker å ha mange apper på skjermen samtidig, kan du krympe den helt ned til bare å ha fire apper på hver skjerm.
Ikon Layout viser alternativene dine for å endre selve ikonene, fra bare å endre størrelsen på ikonet til å endre fargen på teksten under, legge til en skygge, redusere størrelsen på teksten og til og med fjerne den fullstendig.
Ofte brukte apper er et nyttig alternativ som kan vise seg nyttig for folk som stadig bruker bestemte apper - når slått på, viser den de mest brukte appene øverst i appskuffen, klare til å bli åpnet når du får tilgang til skuff.
Sveip for å åpne gir deg muligheten til å bruke en gammeldags appskuffknapp eller den nyere metoden for å sveipe opp fra bunnen av skjermen for å se appene dine. Ditt valg på dette er rent personlig, og vi anbefaler å blande det og prøve ut hver annen stil for å se hvilken du foretrekker.
En av fordelene med å ha Nova Launcher Prime er større kontroll over hvilke apper du ser i skuffen din. Hvis du er en Prime-bruker, kan du finne alternativet for å skjule spesifikke apper under Apper > Skjul apper. Selv om det er nyttig, er det enda mer potensiell kontroll å finne her for Prime-brukere. Aktiverer Apper > Skuffegrupper lar deg lage egendefinerte appgrupper og få dem vist i faneform over appskuffen. Leter du bare etter spillene dine? Opprett en "spill"-gruppe under Skuffegrupper, legg til spillene dine, og du har en rask og enkel måte å starte en spillpause når du føler for det.
Mapper




De Mapper undermenyen inneholder alternativene knyttet til mapper du kan plassere på startskjermen. Mapper lar deg gruppere spesifikke apper i et enkelt spor på startskjermen. trykk på den, og den åpnes og viser alle appene i den. Tenk på det som en miniapp-skuff, og du vil ikke gå langt galt.
Hvis du ikke er sikker på hvordan du lager en mappe, er det veldig enkelt. Bare ta to ikoner på hjemmesiden din som du vil plassere i en mappe, og dra deretter det ene til det andre. De skal danne en mappe som du kan legge til ekstra apper i, omorganisere og gi nytt navn etter eget ønske. Innen Mapper undermenyen finner du alternativer for å endre estetikken til mappene, inkludert animasjonen når de åpnes, layout og vindusstil.
Se og føl



Hvis du vil endre hvordan telefonen din ser ut, er dette menyen for deg.
Vi starter med det første alternativet på listen, Ikon tema. Mange av standard- og vanlige apper på telefonen din – de ulike Google-appene, SMS-meldinger og Facebook - har forskjellige egendefinerte ikoner som kan lastes ned for dem. Disse finner du i Google Play Butikk, i en blanding av både gratis og betalte apper. De fleste av dem krever en tilpasset lansering, og det er her denne innstillingen kommer inn. Bare installer ikonpakken du vil prøve ut, gå til Se og føl > Ikon tema, og velg den valgte appen.
Et nytt tillegg direkte under ikonet temaer er Adaptive ikoner. Innenfor disse alternativene kan du tilpasse ytterligere, tvinge ikoner til en bestemt form for å matche temaet, eller ganske enkelt for å matche din personlige smak. Omform eldre ikoner fortsetter dette, omformer eller legger til en bakgrunn til apper som vanligvis ikke kan matches til den stilen, mens Foretrekk eldre ikoner tvinger appikoner til å ignorere adaptive ikonregler helt.
Hvis du ikke er en fan av Googles nye kvoter for varierende ikonstørrelser, da Normaliser ikonstørrelse bør alltid være slått på. Når det er slått på, skalerer dette alternativet ned større ikoner for å matche mindre, og sørger for at alle appene dine har samme størrelse.
Et interessant animasjonsalternativ er App-animasjon. Denne innstillingen styrer animasjonen på skjermen når du går inn og forlater en app, og den kan endres på forskjellige måter. Hvis du var en fan av måten en bestemt versjon av Android gikk over mellom apper, så er du heldig, da Nova Launcher bemerker hvilken overgang som var vanlig i hver versjon av
Gester og innganger



Gester er ikke lenger nytt på mobile operativsystemer, etter å ha eksistert i flere versjoner av Android og iOS nå. Sjansene er store, hvis du har brukt en nyere telefon, har du forsøkt å bruke bevegelser for å navigere rundt telefonen. Men hvis du bruker en eldre telefon, eller bare ønsker å legge til flere bevegelser til repertoaret ditt, tilbyr Nova Launcher en svært tilpassbar pakke med bevegelsesalternativer for Android.
Det første alternativet du ser er HjemKnapp. Dette lar deg bruke hjemknappen på nytt for å få tilgang til raske handlinger som Appsøk, Nylige apper, Google Discover, eller en helt egen app. Alternativet nedenfor, Bare på hovedhjemmesiden, låser denne tilleggshandlingen til kun startskjermen, og sikrer at du fortsatt har enkel tilgang til startskjermen. Vi anbefaler at du lar dette alternativet være merket med mindre du har konfigurert en annen bevegelse for å ta deg til startskjermen.
Når vi snakker om disse bevegelsene, er det her du kan finne alternativer for disse. Det er noen bevegelser slått på som standard, og vi foreslår at du noterer deg hvilke av disse du kan bruke for enkelhets skyld, siden de er veldig vanskelige å utløse uten å mene det. Som noen få eksempler, sveip ned vil få ned varslingsskjermen, sveip opp med to fingre vil åpne Nova Launcher-innstillingsmenyen, og kniping ut (som på et kart) vil åpne den siste apper.
Varslingsmerker
Dette alternativet kun for Prime er et enkelt tillegg, men det skjuler en stor mengde tilpasning. Varslingsmerker er de små tallene som vises på et ikon for å informere deg når du har mottatt et varsel. Ved å bruke Nova Launcher kan du endre måten som vises, inkludert et dynamisk merke, Android 8.0 Oreo-stil prikker eller uleste tellinger fra følgeapper. Eller hvis du foretrekker det, kan du slå den av helt.
Innstillinger for sikkerhetskopiering og import



Dette er den siste delen av innstillingene som vi skal dekke her, men det er en av de viktigste hvis du vil lagre innstillingene eller importere dem fra en gammel installasjon.
Sikkerhetskopiering, som du kanskje forventer, lar deg ta en sikkerhetskopi av dine nåværende innstillinger, og lagre dem til senere. Du kan administrere disse i Gjenopprett eller administrer sikkerhetskopier. Kjapp start lar deg kjøre startprosessen på nytt, mens Tilbakestill til standard gir deg et rent ark for å starte på nytt. Import lar deg ta startskjermoppsettet fra den opprinnelige startskjermen, og replikere oppsettet der det er mulig. Hvis du fortsatt er glad i den originale startskjermen din og bare vil ha noen av ekstrafunksjonene Nova Launcher tilbyr, så er dette sannsynligvis det beste alternativet.
Det er vår omfattende guide til Nova Launchers grunnleggende funksjoner. En av de store gledene med en åpen plattform som Android er tilpasningsmulighetene den tilbyr, og ingen steder er dette mer tydelig enn med myriade av alternativer presentert av Nova Launcher. Det kan være skremmende å komme i gang, men vårt beste råd til deg er å dykke ned, rote og se hva du liker. Ikke føl deg presset til å finpusse alt før du begynner, bare gå inn igjen nå og da og se hva du liker og ikke. Det er veldig lite i innstillingene som vil ødelegge måten telefonen din kjører på, så du kan gjerne prøve ut forskjellige stiler av appskuff, bevegelser og det generelle utseendet. Ha det gøy!
Redaktørenes anbefalinger
- De beste datingappene i 2023: våre 23 favoritter
- Hva er NFC? Hvordan det fungerer og hva du kan gjøre med det
- De beste appene for foreldrekontroll for iPhone og Android
- Bings AI chatbot er nå på Android-telefonens tastatur - her er hvordan du får det
- 9 tips for å øke mobilsignalet på Android og iPhone