De iPhone X var et annet teknologisk mesterverk fra Apple da det debuterte, men det endret mye på hvordan iPhone fungerer. Hvis du bytter fra en eldre iPhone til denne versjonen, kan det hende du finner ut at det er noen forskjeller å finne ut.
Innhold
- Hvordan sjekke batteriprosenten
- Slik bruker du tilgjengelighet for å få tilgang til apper
- Slik bytter du mellom apper og går tilbake til startskjermen
- Hvordan tvinge lukke åpne apper
- Slik setter du opp Face ID
- Slik aktiverer du Siri
- Slik legger du til en hjemknapp på skjermen
- Hvordan ta et skjermbilde
- Slik får du tilgang til varslene dine og kontrollsenteret
- Slik får du tilgang til Apple Pay
- Slik bekrefter du Apple-betalinger
- Slik slår du av telefonen
- Slik tvinger du tilbakestilling av iPhone X
- Hvordan ta et bilde i portrettmodus
- Trykk for å slå på skjermen
- Slik slår du «løft for å vekke» av/på
- Hvordan tilpasse Shake to Undo
- Hvordan sende en Animoji
Tilpasning til din iPhone X er enklere når du lærer noen tips og triks for å navigere i systemet. Våre tips kan hjelpe deg med alt fra å finne ut hva du skal gjøre uten hjem-knappen til å oppdage hvor Apple gjemte batteriindikatoren.
Anbefalte videoer
Hvordan sjekke batteriprosenten

For de som bytter fra en eldre iPhone til iPhone X, vil du legge merke til at batteriprosenten ikke lenger vises øverst på skjermen. Selv om du ikke kan sette den slik at den vises på startskjermen, kan du se den ved å sveipe ned på høyre side av hakket der kontrollsenteret er.
I slekt
- De beste datingappene i 2023: våre 23 favoritter
- Hvorfor du ikke kan bruke Apple Pay på Walmart
- Denne lille dingsen gir deg iPhone 14s beste funksjon for $149
Slik bruker du tilgjengelighet for å få tilgang til apper

iPhone Xs 5,8-tommers skjerm kan gjøre det vanskelig for de med mindre hender å nå visse apper og innhold. Ikke bekymre deg fordi Apples tilgjengelighetsfunksjon lar deg trekke ned appikoner øverst på skjermen slik at de er innen rekkevidde. Gå til Innstillinger > Generelt > Tilgjengelighet > Tilgjengelighet og slå på funksjonen. For å bruke tilgjengelighet på en eldre modell av iPhone, som iPhone 8 Plus, må du trykke på Hjem-knappen to ganger. Med tilgjengelighetsfunksjonen på
Slik bytter du mellom apper og går tilbake til startskjermen


Før iPhone X, var hjemknappen hvordan du ville bytte mellom apper, eller gå tilbake til startskjermen. Med iPhone X og nyere, hvis du vil se alle appene du har åpne mens du er på startskjermen, sveiper du bare opp fra bunnkanten av enheten. Dette vil bringe deg til stabelen med apper som kjører for øyeblikket.
Hvordan tvinge lukke åpne apper

Det er enkelt å tvinge ned apper på iPhone X. Alt du trenger å gjøre er å sveipe opp fra bunnen av skjermen, på samme måte som du ville for å se hvilke apper som er åpne. Når du ser utvalget, sveiper du bare til venstre eller høyre for å velge og sveiper deretter opp på den spesifikke appen du vil lukke, og den forsvinner fra stabelen.
Slik setter du opp Face ID
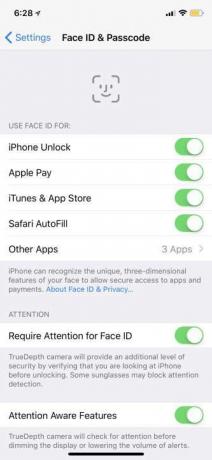
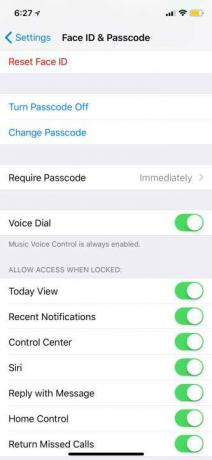
Når du først setter opp iPhone X, får du muligheten til å slå på Face ID og gå gjennom konfigurasjonsprosessen, akkurat som Touch ID. Det krever at du roterer hodet to ganger slik at TrueDepth-kameraet kan fange alle ansiktstrekkene dine. Hvis du på en eller annen måte hoppet over dette trinnet, kan du gå til Innstillinger > Face ID og Passcode > Sett opp Face ID. Du må la den skanne ansiktet ditt igjen to ganger. Når du er ferdig, er alt du trenger å gjøre for å låse opp din
Det er to tilleggsinnstillinger du bør være oppmerksom på for Face ID. Den første er Sett opp et alternativt utseende, som lar deg legge til et ekstra ansikt for å låse opp telefonen. Dette kan være ansiktet til en elsket på, selv om mange også bruker det for å gjøre det lettere for iPhone X å gjenkjenne dem med skjegg, briller osv. (Å låse opp med en ansiktsmaske krever en annen tilnærming.)
Den andre innstillingen er Krev oppmerksomhet for Face ID. Hvis du slår av dette, trenger ikke iPhone å spore øynene dine og andre funksjoner for å låse opp. Dette gjør det lettere å låse opp telefonen tilfeldig. Imidlertid aktiveres funksjonen automatisk for å fremme sikkerhet - ingen kan bruke ansiktet ditt til å låse opp telefonen når du for eksempel er bevisstløs.
Slik aktiverer du Siri

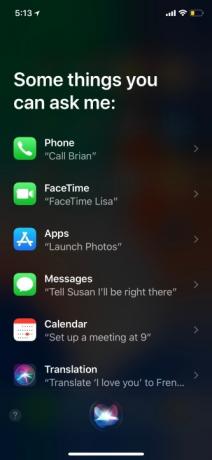
På høyre side av iPhone X er en langstrakt strømknapp - vi har begynt å kalle den "låse"-knappen, fordi dens primære bruk ikke lenger er å slå av telefonen. Du kan aktiver Siri ved å holde nede låseknappen til høyre i noen sekunder. Stemmeassistenten vil dukke opp, klar til å svare på spørsmål eller følge kommandoer. Hvis du vil avslutte Siri, trykker du på låseknappen igjen.
Slik legger du til en hjemknapp på skjermen



iPhone X var den første iPhone som ga avkall på hjemknappen, og det kan være vanskelig å bli vant til det. Hvis du virkelig mangler hjem-knappen, kan du legge til en på skjermen med AssistiveTouch. På den måten kan du trykke på knappen for å komme tilbake til startskjermen i stedet for å måtte bruke
Du vil se en liten sirkel vises nederst på skjermen som du kan flytte rundt hvor som helst du vil. Den vil også automatisk flytte rundt når du bruker enheten for ikke å komme i veien for innholdet ditt. Når du trykker på den, åpner du en meny som bringer deg til en rekke alternativer som varsler, skjermbilde, låseskjerm og mer, men for å komme hjem, trykk ganske enkelt på sirkelen igjen.
Hvordan ta et skjermbilde

Å ta et skjermbilde på iPhone X kan føles litt fremmed uten hjem-knappen til stede, spesielt fordi det nå ligner på å ta et skjermbilde på en Android telefon. Alt du trenger å gjøre er å trykke på låsen og volum opp-knappen samtidig. Når den tar skjermbildet, vil du se det vises nederst til venstre på skjermen. Trykk på den for å merke eller redigere skjermbildet ditt, og du kan deretter slette det eller lagre det i Bilder.
Slik får du tilgang til varslene dine og kontrollsenteret


iPhone X har en hakk, som er det svarte rommet på toppen av telefonen som inneholder teknologien som trengs for Face ID. Skjermen flankerer hakket, og høyre side har en veldig spesifikk funksjon: Det er slik du nå tar ned kontrollsenteret. Bare sveip ned fra øverst til høyre, og ned kommer kontrollsenteret. Dette fungerer uansett om du har låst opp for å nå startskjermen. Merk at hva du ser på ditt individuelle kontrollpanel vil avhenge av innstillingene du har aktivert, samt hvilke smartenheter som kontrollerer du har valgt å inkludere.
For å få tilgang til varslingssenteret, også kalt forsidearket, sveip ned til venstre eller midten av toppen av iPhone X. Dette vil trekke ned varslingssiden din, som du deretter kan sveipe opp igjen for å bringe deg tilbake til startskjermen. I varslingssenteret kan du fortsatt sveipe til venstre for å få tilgang til kameraet og til høyre for å gå til Today-widgetene dine.
Slik får du tilgang til Apple Pay


For å komme raskt til Apple Pay på iPhone X dobbelttrykker du på låseknappen på høyre kant av telefonen. Kortet ditt vil da vises og Face ID vil automatisk skanne deg for å bekrefte at du er kortets eier. Hvis du ikke vil bruke Face ID, er det også muligheten til å skrive inn passordet ditt manuelt.
Slik bekrefter du Apple-betalinger

På iPhone X er det ingen fingeravtrykkskanner for å bekrefte betalinger når du kjøper apper eller registrerer deg for abonnementer. I stedet bruker Apple en kombinasjon av Face ID og fysisk bekreftelse som du må lære, noe som ligner på å aktivere Apple Pay.
Når du prøver å bekrefte et kjøp, vil Face ID fungere automatisk i bakgrunnen etter at Apple gir deg en melding som sier Dobbeltklikk for å betale (eller noe lignende), med en veiledende pil. Merk at Apple har oppdatert disse instruksjonene et par ganger tidligere.
Deretter må du dobbeltklikke på den fysiske høyreknappen på telefonen, og nedlastingen/kjøpet skal fullføres. Som med personlig Apple Pay, kan du også gå til innstillingene og bytte dette til et passord for mer sikkerhet.
Slik slår du av telefonen

Du kan slå av telefonen ved å holde inne en av volumknappene og låseknappen samtidig. Øverst på skjermen ser du alternativet "skyv for å slå av". Dette er også hvordan du kan få tilgang til Emergency SOS og Medical ID hvis du er i en situasjon som krever nødetater.
Slik tvinger du tilbakestilling av iPhone X
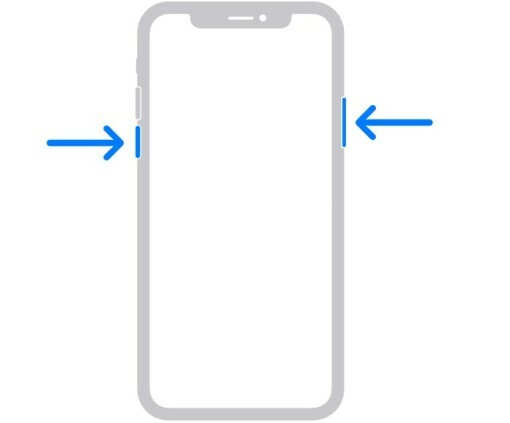
Hvis iPhone-en din har frosset og ikke reagerer, er det vanskelig å vite hva du skal gjøre videre, siden du virkelig stoler på berøringsskjermen. Det er derfor Apple har en innebygd måte å tvinge en omstart når du trenger det. Bare følg disse trinnene med de fysiske knappene på telefonen din:
- Trykk og slipp raskt Volum opp knapp.
- Trykk og slipp raskt Volum ned knapp.
- Hold nede Høyre side i flere sekunder til iPhone-en din starter på nytt og viser Apple-logoen.
Hvordan ta et bilde i portrettmodus


Med iPhone X kan du bruk Portrettmodus på både bak- og frontkameraet. Etter å ha åpnet kameraappen, velg Portrett, og du får en karusell med forskjellige alternativer for portrettbelysning som naturlig lys, studiolys, konturlys og mer. Trykk på roter kameraikonet for å bytte til frontkameraet for en profesjonelt utseende selfie.
Trykk for å slå på skjermen

Vanligvis vil du bruke Touch ID for å slå på iPhone-låseskjermen. Med iPhone X er alt du trenger å gjøre å trykke på skjermen for å slå på skjermen.
Slik slår du «løft for å vekke» av/på
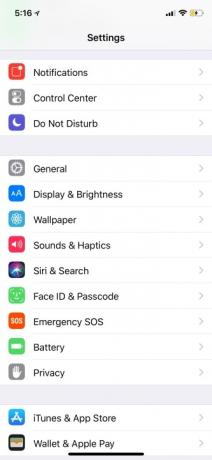

Hver gang du løfter iPhone X til ansiktet ditt, vil skjermen våkne automatisk. Dette kalles Raise to Wake, og det har eksistert en stund på iPhones. Hvis du vil slå den av, gå til Innstillinger > Skjerm og lysstyrke og veksle Hev for å våkne på eller av.
Hvordan tilpasse Shake to Undo
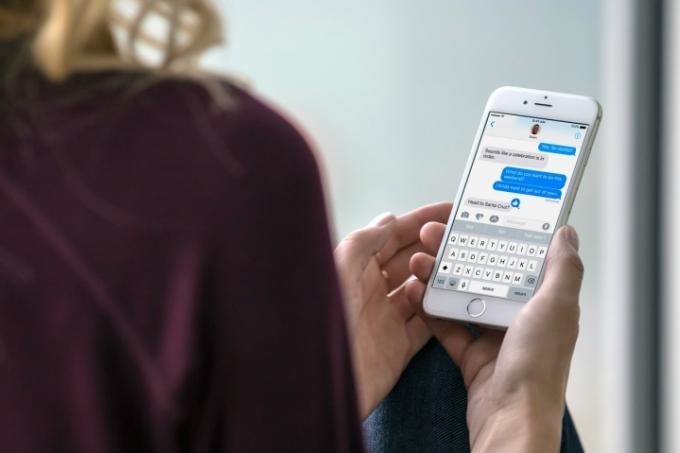
Hvis du er opptatt med å skrive en melding på iPhone i nesten hvilken som helst app, kan du raskt slette det du nettopp skrev ved å gi iPhone en rask riste. Dette vil dukke opp en meny med en Angre knappen som du kan velge, som vil fjerne alt du nylig skrev. Å ha en angreknapp tilgjengelig på denne måten er nyttig når du skriver e-post eller svarer på tekstmeldinger. Hvis du innser at du vil ha teksten tilbake, er det også et alternativ Gjenta skriving.
På den annen side, hvis du støter på denne funksjonen og virkelig ikke liker den, kan du slå den av. Drar mot Innstillinger, gå til tilgjengelighet, og velg Rist for å angre. Dette vil gi deg en bryter du kan slå av, slik at dette aldri vil skje.
Hvordan sende en Animoji
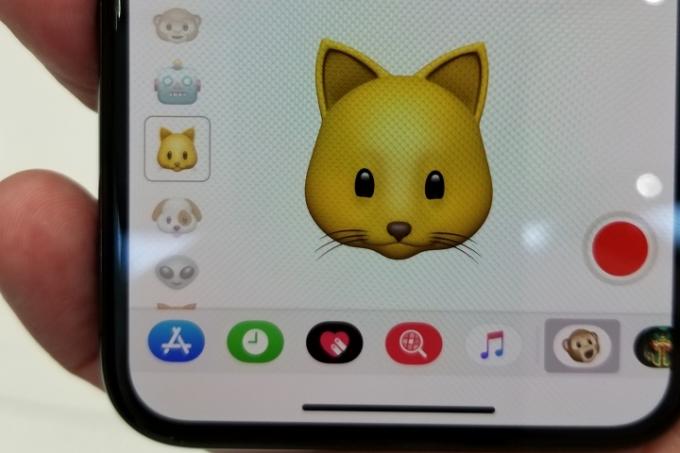
Animoji er animerte emojier du kan sende til enhver iOS- eller Android-bruker. Emojiene bruker Face ID TrueDepth-kameraene til å spore ansiktsanimasjonene dine, på en måte som bevegelsesopptak brukt i filmer. For å sende en, gå til Meldinger app. Åpne en chattråd, og du vil se en linje med apper nederst. Ved siden av App Store-ikonet sitter ape-emojien – trykk på den. Du er nå på Animoji-opptaksskjermen. Du kan sveipe den opp for å utvide den til hele skjermen. Velg favoritt-emojien din, og du vil innse at den allerede sporer ansiktsbevegelsene dine. Trykk på den røde opptaksknappen for å ta en 10-sekunders video (med lyd) og sende den til vennene dine. Dette vil vises som en videofil for personer uten iPhone X.
Det kan også være lurt å sjekke ut hvordan lage en Memoji, som Apple la til i iOS 12.
Redaktørenes anbefalinger
- En iPhone ble nettopp solgt for et vanvittig beløp på auksjon
- Hvordan bli kvitt andres Apple-ID på iPhone
- Denne Android-telefonen på $600 har én stor fordel i forhold til iPhone
- iPhone 15: utgivelsesdato og prisspådommer, lekkasjer, rykter og mer
- Beste billige telefoner i 2023: våre 7 favoritttelefoner for stramme budsjetter



