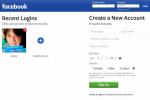Å legge til en YouTube-video i PowerPoint-presentasjonen din er en fin måte å forbedre hvor spennende og engasjerende den er. Det kan være en lav bar med en PowerPoint, men hvis du kan holde folk til å se og lytte lenger, er det mer sannsynlig at du får et godt resultat fra presentasjonen.
Innhold
- Bygge inn en YouTube-video i PowerPoint
- Tilpasse den innebygde YouTube-videoen
- Sette inn en videofil direkte i PowerPoint
Slik legger du inn en YouTube-video i PowerPoint for å gjøre den best mulig.
Anbefalte videoer
Lett
5 minutter
Microsoft PowerPoint
PC eller bærbar PC
Bygge inn en YouTube-video i PowerPoint
Trinn 1: Gå til lysbildet der du vil legge inn en YouTube-video ved å klikke på den i sidefeltet, der alle lysbildene dine er plassert. Klikk nå på det nøyaktige området der du vil legge til videoen, for eksempel titteloverskriften eller i hoveddelen av teksten under.

Steg 2: Klikk på Sett inn fanen øverst. Velg Video ikon. Velg fra rullegardinlisten som vises Online video.
Vær oppmerksom på at PowerPoint 2019- og Microsoft 365 PowerPoint-versjonene lar deg bygge inn en video ved kun å kopiere og lime inn, bare YouTube-videolenken.

I slekt
- Hvordan laste ned YouTube-videoer på PC, iOS, Android og Mac
- PowerPoint vil bruke ChatGPT til å lage hele lysbildefremvisninger for deg
- Feir vår milepæl på 1 000 000 YouTube-abonnenter med oss og vinn!
Trinn 3: Åpne videoen du ønsker å bygge inn på YouTube. Klikk på under videospilleren Dele og deretter Bygg inn ikon. Under Bygg inn video tittel, klikk på Bygg inn kode én gang, som vil velge hele kodedelen. Klikk på Kopiere knappen eller bruk hurtigtasten (Ctrl + C på Windows).

Trinn 4: Gå tilbake til PowerPoint-presentasjonsvinduet etter at du har kopiert den nødvendige koden. Innen Fra en videoinnbyggingskode seksjonen limer du inn koden i feltet ved siden av. Klikk på Tast inn på tastaturet eller klikk på den lille, nedtonede Pil.

Tilpasse den innebygde YouTube-videoen
Trinn 1: Du kan tilpasse hvordan du vil at videoen skal spilles av på lysbildet ditt. Klikk på Avspilling og foreta nødvendige justeringer, for eksempel at videoen spilles av automatisk eller bare lar den spille av når du klikker på selve videoen.

Steg 2: Du kan også klikke på videorammen, deretter høyreklikke og velge Formater video fanen for ytterligere modifikasjonsverktøy, for eksempel videoens lysstyrke, størrelse og mer.

Sette inn en videofil direkte i PowerPoint
Hvis du foretrekker å bygge inn en video i PowerPoint-presentasjonen din med en video i systemet ditt, tilbyr Microsoft et alternativ for å gjøre det.
Trinn 1: Velg nøyaktig hvor du vil legge til en videofil. Klikk på Sett inn og velg Video ikon. Klikk på Video på min PC felt.

Steg 2: Naviger til videoen du vil sette inn, dobbeltklikk på den eller klikk én gang og velg Åpen knapp. Microsoft PowerPoint vil bygge inn videoen med sin egen mediespiller.
Husk at hvis du foretrekker muligheten til å sette inn en video direkte fra PC-en din, må du vise presentasjon via et eksternt system, ikke glem å lagre både PowerPoint- og videofilene på din USB-harddisk kjøre, etc. Ellers vil den ikke kunne spille av videoen. Legg dessuten begge til i en enkelt mappe slik at de er sammenkoblet for å sikre avspilling.

Redaktørenes anbefalinger
- YouTube prøver nye måter å takle annonseblokkere på
- Dette er de 10 mest sette YouTube-videoene gjennom tidene
- Glem tekst-til-bilde; denne AI lager videoer fra forespørslene dine
- Slik legger du ut en kortfilm på YouTube
- Hva er Ambient Mode på YouTube?
Oppgrader livsstilen dinDigitale trender hjelper leserne å følge med på den fartsfylte teknologiverdenen med alle de siste nyhetene, morsomme produktanmeldelser, innsiktsfulle redaksjoner og unike sniktitter.