Selv om strømming og skylagring har hjulpet, er det en uskreven regel at du aldri har fått nok lagringsplass på smarttelefonen. Lagringsstørrelser har steget de siste årene, med noen telefonmerker som kort tilbyr svimlende 1 TB plass. Men med vår stadig økende hunger etter 8K-video og høyoppløselige bilder, er det trygt å si at telefonene må fortsette å oppgradere lagringsstørrelsene inn i fremtiden.
Innhold
- Har jeg et microSD-kortspor?
- Bærbar eller intern lagring?
- Installere et microSD-kort
- Bruke et microSD-kort som bærbar lagring
- Bruke et microSD-kort som intern lagring
- Tatt feil avgjørelse?
- Beste praksis
Når dette er tilfelle, kan det være en kamp for en eldre eller billigere telefon å henge med. Heldigvis kan et microSD-kortspor hjelpe. Selv om det er noe av en døende rase, eksisterer fortsatt mikroSD-kortsporutstyrte telefoner, og de fortsetter å være en utmerket måte å øke den tilgjengelige lagringsplassen på. Her er alt du trenger å vite om bruk et microSD-kort på Android.
Anbefalte videoer
Har jeg et microSD-kortspor?

Det er trist, men microSD-kortet har blitt noe av en relikvie fra fortiden - noe som betyr at telefonen din ikke er garantert å ha en, selv om det er den nyeste eller beste telefonen fra Samsung eller Google. Googles Pixel-serie har aldri støttet microSD-kort (foretrekker å lene seg på Googles egen Google Disk for ytterligere lagring), mens til og med Samsung har drevet bort fra microSD-kortspor på sitt nyeste flaggskip, de Samsung Galaxy S21 Ultra.
I slekt
- Beste microSD-kort i 2023: toppvalg for datamaskinen, kameraet eller dronen
- Har Samsung Galaxy Z Fold 4 et SD-kortspor?
- Hva er RCS-meldinger? Alt du trenger å vite om SMS-etterfølgeren
Noen telefoner kommer imidlertid fortsatt med microSD-kortspor. Den beste måten å vite det på er å sjekke all dokumentasjon du kan ha mottatt med telefonen, eller enhetens produsentens nettsted. Nettsteder som GSMArena kan også være i stand til å hjelpe.
Bærbar eller intern lagring?
Det pleide å være slik at du kunne velge mellom å sette microSD-kortet som intern lagring (som betyr din telefonen behandler den som sin opprinnelige lagring), eller bærbar lagring (som betyr at den er mer som en USB-pinne i en datamaskin). Dessverre har støtten for å sette et microSD-kort som intern lagring avtatt sterkt, og det er ganske sjelden å finne det på en smarttelefon disse dager.
Dette betyr at du sannsynligvis kommer til å bli tvunget til å bruke microSD-kortet ditt som bærbar lagring - noe som ikke er et stort problem, hvis vi skal være ærlige. Du kan fortsatt legge dokumenter, musikk og andre filer der, og det gjør det mye enklere å overføre til, siden alt du trenger å gjøre er å ta ut microSD-kortet (etter å ha demontert det riktig fra telefonen, som en ansvarlig person) og sett det inn i den bærbare eller stasjonære datamaskin.
Så hva er fordelen med å bruke den som intern lagring, hvis du har muligheten? Vel, det betyr at telefonen din har mer lagringsplass å leke med, og den kan bruke den til å lagre apper, data og til og med ting som bakgrunnsprosesser. Men på baksiden betyr dette at det blir problemer hvis du tar ut kortet. Når du bruker et microSD-kort som intern lagring, formaterer telefonen kortet på en måte som bare det kan forstå – med andre ord, du kan ikke bare ta ut kortet og sette inn et nytt, fordi telefonen din ikke fungerer helt riktig hvis du gjør det.
Så hvilken bør du velge, hvis du har muligheten? Vel, hvis du har det bra med å flytte filene dine rundt deg selv og vil ha muligheten til å ta ut kortet, bør du gå for bærbar lagring. Hvis du derimot vil ha ekstra lagringsplass på telefonen din, men ikke vil måtte håndtere filen administrasjon, så vil intern lagring gi enheten din litt av en lagringsbump som telefonen vil klare seg selv.
Installere et microSD-kort




Ulike telefoner har hatt forskjellige metoder for å installere microSD-kort gjennom årene, men de fleste produsenter har bestemt seg for å installere dem gjennom SIM-kortskuffen.
For å installere microSD-kortet trenger du en liten nål eller SIM-skuffeåpner - telefonen kommer vanligvis med en, så sjekk boksen hvis du fortsatt har den. Bare dytt pinnen inn i det lille hullet i brettet, og brettet skal åpne seg. Plasser microSD-kortet i skuffen på riktig sted, og skyv deretter skuffen tilbake i telefonen, og pass på at den er riktig vei opp. Det er virkelig så enkelt!
Bruke et microSD-kort som bærbar lagring
Det er enkelt å installere et microSD-kort som bærbar lagring. For de fleste telefoner vil det være så enkelt som å sette inn microSD-kortet. Telefonen din vil oppdage den og automatisk sette den opp som bærbar lagring.
Men hvis du har en telefon som lar kortet ditt brukes som bærbar eller intern lagring, må du sette opp kortet som bærbar lagring. Følg disse trinnene for å gjøre det:
Trinn 1: Sett inn microSD-kortet i telefonen. Et varsel vil dukke opp som indikerer at en USB-stasjon ble oppdaget. Du vil da trykke på Sett opp knappen på det varselet. Du vil bli presentert med to alternativer - å bruke kortet som bærbar lagring eller som intern lagring. Plukke ut Bruk som bærbar lagring.
Steg 2: Et nytt varsel vil dukke opp, og hvis du vil sjekke ut hvilke filer du har på SD-kortet, trykker du på Utforske knapp. Alternativt kan du gå til Innstillinger > Lagring og USB, og trykk deretter på navnet på SD-kortet. Du blir deretter ført til Androids filbehandler, som lar deg se og flytte filer mellom telefonen og SD-kortet.
Trinn 3: Hvis du har en eldre Android-enhet som ikke har filbehandler, kan du fortsatt bruke tredjepartsapper til å sjonglere filene dine. En flott app for å gjøre dette er Filer fra Google, som du kan laste ned fra Google Play Store.
Overføre filer fra en datamaskin til et microSD-kort
Når SD-kortet ditt har blitt formatert som bærbar lagring, kan du flytte filer mellom SD-kortet og Android-telefonens innebygde lagring. Du kan imidlertid også flytte filer direkte til SD-kortet fra datamaskinen. Slik gjør du det.
Mac
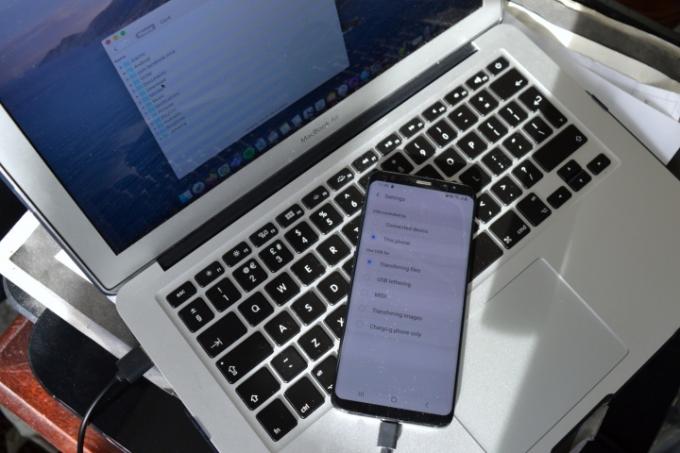
Som du kanskje forventer, spiller ikke Apples MacOS og Googles Android bra innfødt. Heldigvis er det en enkel måte å fikse det på.
Trinn 1: Først, last ned Android filoverføring.
Steg 2: Når appen er installert på datamaskinen, kobler du Android-telefonen til datamaskinen med en USB-kabel.
Trinn 3: Hvis du får en Får ikke tilgang til enhetslagring advarsel, så må du endre noen innstillinger raskt. Noen nyere telefoner vil umiddelbart vise en popup som spør om du vil gi tilgang til telefondata. Hvis du får det, trykk Tillate.
Ellers, trekk ned varslingsbrettet på telefonen og sjekk hva tilkoblingsvarslet sier. Hvis det står Charding via USB, trykk på varselet og velg Overføre filer.
Trinn 4: Android File Transfer skal da åpnes automatisk på datamaskinen din, og du kan dra og slippe filer til telefonens interne lagring eller microSD-kortet ved å trykke på lagringsalternativet øverst på de
PC
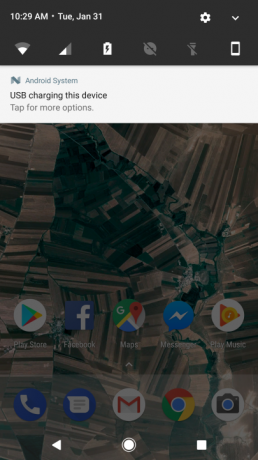
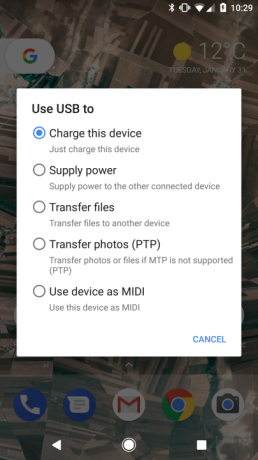
Det er litt enklere å overføre filer til Android-telefonen din og SD-kortet på den telefonen med en PC, ganske enkelt fordi du ikke trenger å laste ned
Trinn 1: Koble enheten til datamaskinen med USB-kabelen.
Steg 2: Som Mac-instruksjonene ovenfor, sørg for at telefonen er klar til å overføre filer ved å sjekke varselet.
Trinn 3: Når den er aktivert, vil du kunne få tilgang til både telefonens interne lagring og microSD-kortlagringen gjennom Denne PC-en på datamaskinen din.
Bruke et microSD-kort som intern lagring
Å bruke microSD-kortet som intern lagring er enkelt, men begrenset, som vi diskuterte ovenfor.
Før du følger trinnene nedenfor, vil du sørge for at du har et høyhastighets microSD-kort, siden ikke alle SD-kort er like. Det kan være verdt noen ekstra dollar å kjøpe et høyhastighets SD-kort, da det betyr at lagringen din vil være raskere å få tilgang til når du bruker den. Hvis du ikke er sikker, ikke bekymre deg - Android vil advare deg hvis kortet ditt er for tregt og kan føre til ytelsesproblemer. Hvis det gir den advarselen, anbefaler vi å kjøpe et nyere, raskere SD-kort. Ikke bare det, men enda raskere SD-kort vil sannsynligvis ikke være like raske som telefonens innebygde interne lagring, så du vil sannsynligvis være bedre å kjøpe en telefon med mer lagringsplass i utgangspunktet hvis dataoverføringshastighet er noe du er bekymret for.
Det er også viktig å merke seg at under denne prosessen vil innholdet på SD-kortet ditt bli slettet. Hvis du har noe du vil beholde, må du flytte det først.
Slik installerer du microSD-kortet som intern lagring.
Trinn 1: Sett inn SD-kortet, og når varselet dukker opp, trykk på Sett opp knapp.
Steg 2: Du får da valget mellom å bruke SD-kortet som bærbar lagring eller intern lagring. Plukke ut Bruk som intern lagring.
Trinn 3: Du kan deretter velge å flytte bilder, filer og noen apper til SD-kortet hvis du vil. Hvis du ikke gjør det, kan dataene overføres senere ved å gå til Innstillinger > Lagring og USB, trykk deretter på SD-kortet, trykk på menyknappen og velg Migrer data.
Tatt feil avgjørelse?
Ikke bekymre deg, hvis du vil bytte kortet fra bærbar lagring til intern lagring eller omvendt, kan du fortsatt gjøre det. Drar mot Innstillinger > Lagring og USB, og du vil se microSD-kortene du har installert.
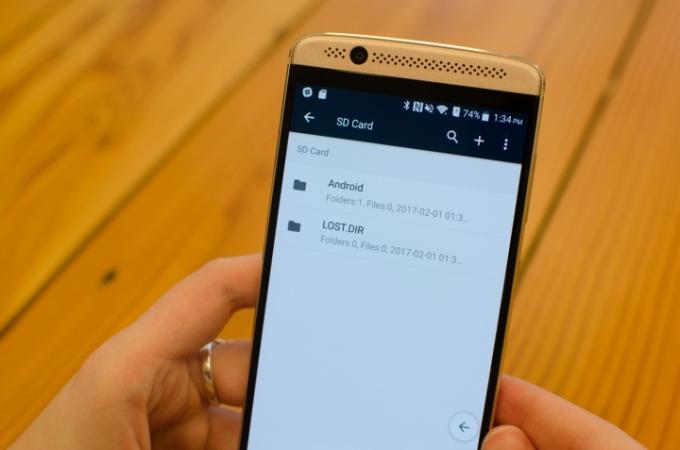
Hvis microSD-kortet ditt er satt opp som bærbar lagring og du vil bytte over til intern lagring, velger du stasjonen og trykker på menyknappen øverst til høyre på skjermen. Deretter velger du Innstillinger, og trykk på Formater som intern. Husk at dette vil slette innholdet på SD-kortet, så sørg for at alle viktige filer har blitt kopiert til et annet sted før du gjør dette.
Hvis du vil bytte fra intern lagring til bærbar lagring, følg de samme trinnene, men trykk Formater som bærbar heller enn Formater som intern. Dette vil også slette alt innholdet fra SD-kortet - noe som betyr at noen apper kanskje ikke fungerer som de skal, og du må kanskje installere dem på nytt for at de skal fungere. Du kan også miste noen bilder og filer i denne prosessen - så vi anbefaler at du sikkerhetskopierer alle filene dine til en skylagringstjeneste som Google Disk før du formaterer på nytt.
Beste praksis
Det er noen andre ting du bør huske på når du bruker et microSD-kort med Android-telefonen din. Her er noen av disse:
Ikke flytt ofte brukte apper til microSD-kort
Hvis du flytter apper til microSD-kortet ditt, er det best å flytte apper du ikke bruker hver dag. Det er fordi microSD-kortet ditt er litt tregere enn Androids innebygde lagring, så apper åpner kanskje ikke så raskt som de ellers ville gjort – selv om de vil bli lagret etter at de er åpne i RAM.
Ta aldri ut kortet uten å ta det ut
Hvis du formaterte microSD-kortet til å kjøre som intern lagring, vil du aldri ta det ut uten først å kjøre gjennom de riktige prosessene, som å formatere det til å kjøre som bærbar lagring. Ellers kan det hende at apper ikke fungerer, og du kan miste filer på enheten din.
Hold filene dine sikkerhetskopiert
microSD-kort har generelt høyere feilfrekvens enn andre former for lagring. Vi anbefaler at du sikkerhetskopierer de viktige filene på kortet ditt til skylagring som Google Drive eller Microsoft OneDrive.
Redaktørenes anbefalinger
- Hva er RAM? Her er alt du trenger å vite
- Har Samsung Galaxy Z Flip 4 et SD-kortspor? Hvordan telefonen håndterer utvidbar lagring
- Har Pixel 6a et SD-kortspor? Hvordan telefonen håndterer utvidbar lagring
- Android 12: Alt du trenger å vite
- Hva er Wi-Fi Direct? Her er alt du trenger å vite




