Bare fordi kollegaen din sendte deg en PDF-fil i stedet for Excel-dokumentet du ønsket, betyr det ikke at du faktisk sitter fast med den. I denne veiledningen lærer vi deg hvordan du konverterer en PDF til et Excel-dokument ved å bruke noen få raske og enkle trinn. Vi vil til og med lære deg noen forskjellige måter å gjøre det på.
Innhold
- Bruker Adobe Acrobat Pro DC
- Bruke en gratis nettapplikasjon
Hvis du ikke vil gå til bryet med å konvertere PDF-en (om passordbeskyttet eller ikke) og foretrekker bare å redigere den som den er, vi har en guide til beste PDF-redigerereogså.
Anbefalte videoer
Lett
5 minutter
Adobe Acrobat Pro DC
PDFtoExcel.com
Bruker Adobe Acrobat Pro DC
Som en av verdens fremste programmer for lesing og redigering av PDF-filer, er Adobe Acrobat Pro DC en av de mer populære metodene for å konvertere en PDF til en Excel-fil. Like fullt utstyrt som det er, er det imidlertid en betalt premium-applikasjon. Heldigvis finnes det en gratis prøveversjon, så hvis du bare ønsker å gjøre en engangskonvertering, fungerer denne metoden utmerket.
Trinn 1: nedlasting Adobe Acrobat Pro DCs syv-dagers prøveversjon og installer den.
Steg 2: Åpne programvaren og velg Verktøy fanen.
I slekt
- Hvordan kombinere PDF-filer på Windows, macOS eller nettet
- Hvordan gi gave spill på Steam
- Slik konverterer du VHS-båndene dine til DVD, Blu-ray eller digital
Trinn 3: Velg Eksporter PDF ikon. (Du kan også velge Eksporter PDF ikonet i ruten på høyre side uten å måtte gå gjennom Verktøy fanen.)
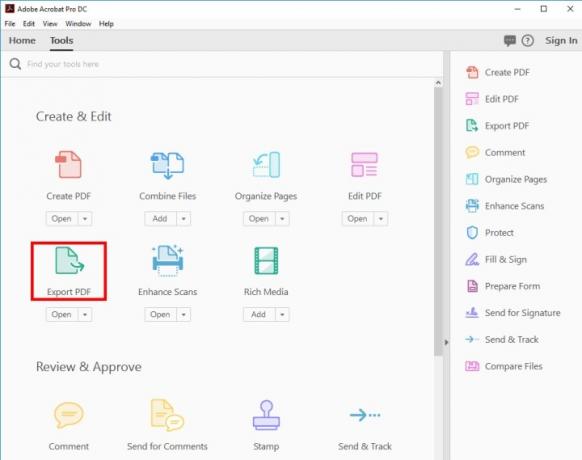
Trinn 4: Plukke ut Velg en fil og velg PDF-en du vil konvertere fra det resulterende vinduet. Deretter velger du Regneark fra listen over eksportalternativer og avgjør om du vil ha en Microsoft Excel arbeidsbok (.xlsx) eller XML-regneark 2003 (.xml)-format.
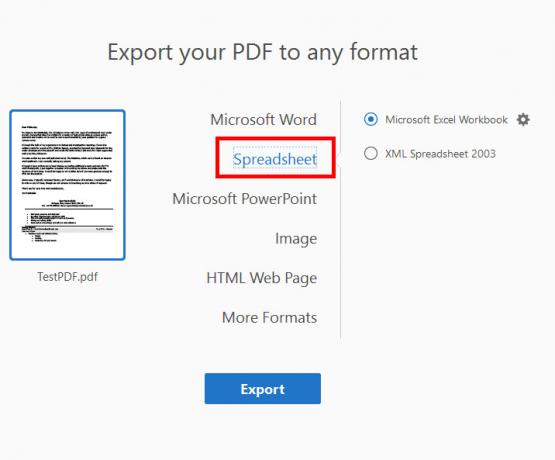
Trinn 5: Hvis du vil justere innstillingene for ditt eventuelle Excel-dokument, klikker du på Utstyr ikonet på høyre side av valget ditt. Du kan velge hvor mange regneark som skal opprettes, samt hvilke symboler som skal brukes som dataskillere.
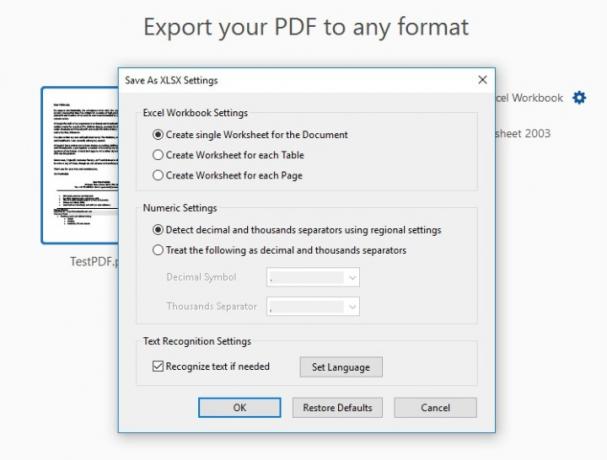
Trinn 6: Når du er fornøyd med innstillingene, velger du den blå Eksport knapp.
Trinn 7: Bestem hvor du vil lagre det nye Excel-dokumentet. Velg enten en av de Nylige mapper på show eller velg den blå Velg en annen mappe knapp. I den resulterende popup-filleseren velger du Lagre.
Avhengig av kompleksiteten til datasettet og hastigheten på datamaskinen din, kan det hende du har en kort ventetid mens konverteringen finner sted. Når det er fullført, åpnes det nye Excel-dokumentet automatisk. Du har nå offisielt konvertert PDF-en til et Excel-dokument.
Bruke en gratis nettapplikasjon
Vi forstår det, disse programmene fungerer ikke for alle. Det er mange grunner til at du ikke kan installere disse programmene på systemet ditt, eller kanskje du rett og slett foretrekker at en ekstern server tar seg av jobben for deg. Det er OK - det er andre metoder du kan bruke til å konvertere disse filene.
Du har alltid muligheten til å konvertere en PDF til et Excel-dokument på nettet i stedet. Selv om det finnes en rekke online-konverterere å velge mellom, har vi en favoritt. Vi anbefaler på det sterkeste PDFtoExcel.com fordi det er gratis, har et rent, brukervennlig grensesnitt og gjør en utmerket jobb raskt.
Vi anbefaler forsiktighet hvis du bruker PDFtoExcel.com. Mens selskapet har bekreftet at de umiddelbart sletter alle data som er mottatt innen seks timer etter opplasting og ikke se filene dine, er det bedre å være bekymret når det gjelder personvernrettighetene dine.
Hvis du konverterer viktige eller private data, er det best å bruke en lokal konvertering, siden dette er den sikreste protokollen.
Lokale konverteringsmetoder er best for å konvertere personlig, sensitiv eller på annen måte privat informasjon, siden de sikrer best mulig beskyttelse.
Med PDFtoExcel.com er du i gode hender fordi deres effektive konverteringsmetode er en enkel tre-trinns prosess som vi har lagt ut nedenfor.
Trinn 1: Åpne et nettleservindu og gå til PDFtoExcel.com.
Steg 2: Klikk på Laste opp og velg PDF-en du vil konvertere. Alternativt kan du dra og slippe den på det angitte området.

Trinn 3: Hvis du jobber med et omfattende PDF- og/eller datasett, kan det ta litt tid å laste opp filen og konvertere den, men generelt sett bør prosessen være rask. Når du er ferdig, klikker du på Gratis nedlasting knapp.
Etter det siste trinnet vil PDF-filen din være i et Excel-format som du kan laste ned eller redigere. Dette dokumentet kan kreve justering eller formatering. Vi anbefaler å sjekke ut vår nyttige veiledning om hvordan du betjener Excel gjennom Microsoft Office-appen, der vi skisserer nyttige Excel-tips og triks.
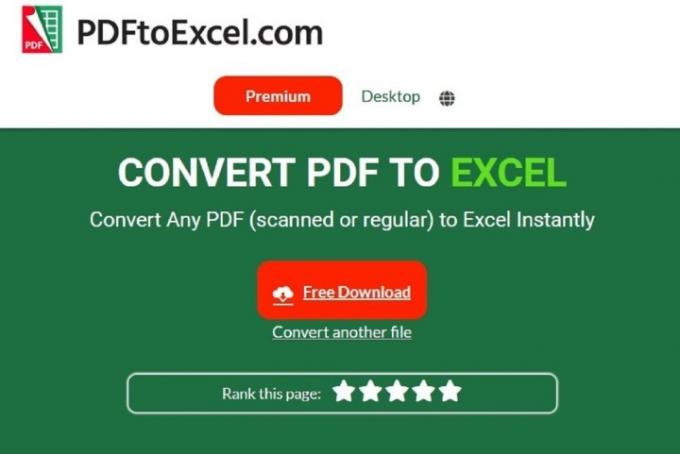
Redaktørenes anbefalinger
- Slik skriver du ut fra en Chromebook – den enkle måten
- Hvordan lagre en nettside som PDF
- Hvordan ta et skjermbilde på en Windows-PC eller bærbar PC
- Slik sikkerhetskopierer du en iPhone ved hjelp av Mac, iCloud eller PC
- Hvordan overføre filer fra Android til PC-en
Oppgrader livsstilen dinDigitale trender hjelper leserne å følge med på den fartsfylte teknologiverdenen med alle de siste nyhetene, morsomme produktanmeldelser, innsiktsfulle redaksjoner og unike sniktitter.




