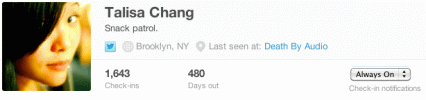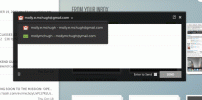Pinterest er designet for å gi inspirasjon til ditt neste kreative prosjekt, spesielle begivenhet eller bare livet ditt generelt. Og det er ganske lett å gå seg vill i å bla gjennom andres innlegg (kalt Pins). Men hva om, mens bruker Pinterest, ville du lage dine egne Pins for å dele? Du kan. Og det er ganske enkelt å gjøre det, enten du bruker en PC eller mobilenhet.
Innhold
- Slik legger du ut på Pinterest: Lage en PIN-kode på skrivebordsnett
- Slik legger du ut på Pinterest: Lage en PIN-kode via mobilappen
- Slik legger du ut på Pinterest: Lage en idé-pin på skrivebordsnett
- Slik legger du ut på Pinterest: Lag en idé-PIN via mobilappen
I denne guiden viser vi deg hvordan du lager to typer Pinterest-innlegg: Pins eller Idea Pins. Pins er vanligvis bildeinnlegg som kan inneholde lenker til et eksternt nettsted, og Idea Pins er vanligvis lysbildefremvisninger av flere bilder eller videoklipp. Vi viser deg hvordan du lager begge deler, med instruksjoner for å gjøre det via skrivebordsnettstedet og Pinterest-mobilappen.
Anbefalte videoer
Lett
5 minutter
En Pinterest-konto
En PC eller mobil enhet
En nettleser eller Pinterest-mobilappen
Slik legger du ut på Pinterest: Lage en PIN-kode på skrivebordsnett
Hvis du foretrekker å lage Pins via Pinterests skrivebordsnettsted, kan du. Bare bruk trinnene nedenfor for å gjøre det.
Trinn 1: Åpne nettleseren din og gå til Pinterest.com. Logg deretter på kontoen din hvis du ikke allerede har gjort det.
Steg 2: I øverste venstre hjørne velger du Skape rullegardinmenyen. Velg fra menyen som vises Opprett pin.

I slekt
- Slik deaktiverer du Instagram-kontoen din (eller sletter den)
- Hvordan blokkere folk på Snapchat
- Hva betyr låsen på Snapchat?
Trinn 3: Du bør nå se på Pin-builder-skjermen. På denne skjermen kan du enten dra og slippe et bilde eller laste opp et bilde i den grå boksen til venstre.
Du kan også velge Lagre fra siden for å velge et bilde fra nettstedet du oppretter en PIN-kode for. (Dette vil automatisk opprette en PIN-kode som inkluderer lenken til nettstedet.) Deretter legger du til en tittel og alt-tekst for PIN-koden din, velg et Pinterest-tavle å feste det til fra rullegardinmenyen øverst til høyre i Pin-byggeren, skriv en beskrivelse for det i de Fortell alle hva PIN-koden din handler om feltet, og velg deretter Lagre.
Hvis du ikke lagrer fra et nettsted, må du laste opp et bilde som beskrevet ovenfor, legge til en tittel for PIN-koden din, legge til en lenke i feltet merket Legg til en destinasjonslenke, legg til alt-tekst i bildet ditt, skriv en beskrivelse av pinnen i Fortell alle hva PIN-koden din handler om feltet, og velg deretter Pinterest-tavlen du vil legge inn PIN-koden til fra rullegardinmenyen øverst til høyre i Pin-byggeren. Velg deretter Lagre.
Og det er det!
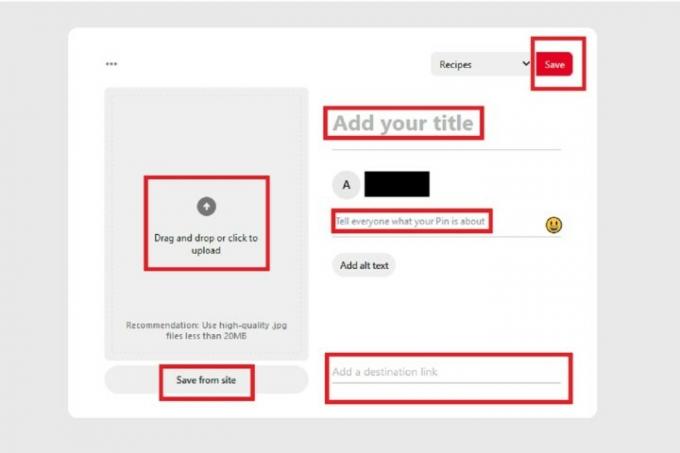
Slik legger du ut på Pinterest: Lage en PIN-kode via mobilappen
Det er også mulig å lage pins på mobilappen. Slik gjør du det:
Trinn 1: Åpne Pinterest-appen på mobilenheten din.
Steg 2: Fra serien med ikoner nederst på skjermen velger du din Profil ikon, som vagt ser ut som en person.
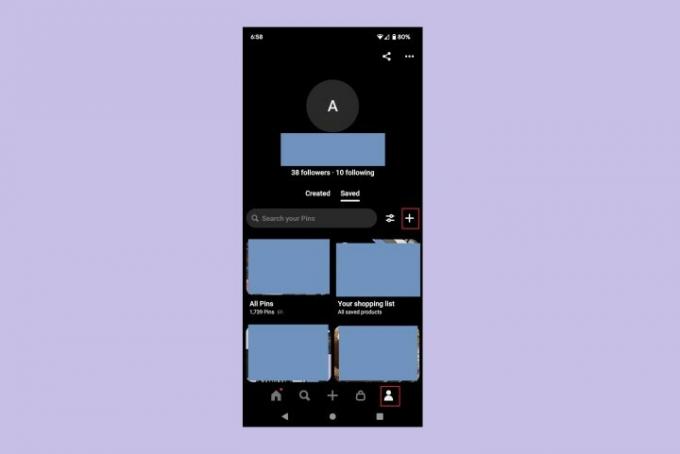
Trinn 3: Velg Plusstegn ikonet, og velg fra menyen som vises Pin.
(På dette tidspunktet må du kanskje velge Tillate for å gi appen tillatelse til å få tilgang til enhetens bilder, videoer osv.)
Trinn 4: På neste skjermbilde velger du bildet du vil legge til PIN-koden din. Du kan også velge Kamera ikonet for å ta et bilde eller spille inn video for PIN-koden din, eller du kan velge Kloden ikon for å legge til en pin via nettadressen.
Etter at du har valgt bildet ditt, velg Neste.

Trinn 5: På Opprett pin skjerm, fyll ut det medfølgende skjemaet med alle viktige detaljer om PIN-koden din: Tittel, Beskrivelse, Destinasjonsnettsted, og alternativ tekst.
Når du har fylt ut alt, velg Neste.
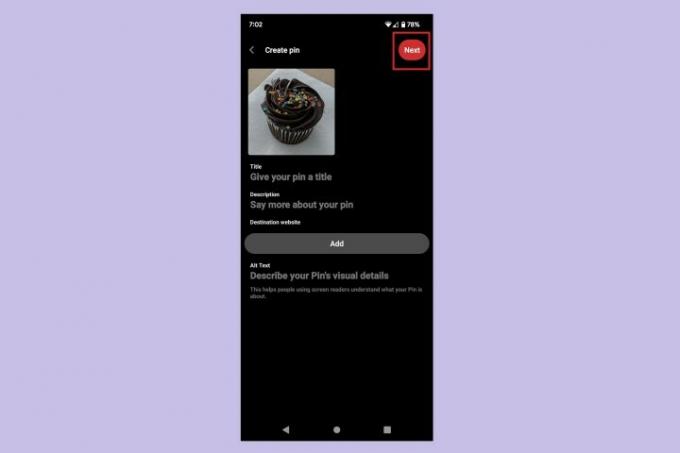
Trinn 6: På Lagre til bord popup-meny som vises, velg Pinterest-tavlen du vil lagre din nye PIN-kode på.
Det er det! Du har nettopp opprettet en Pin på Pinterest-mobilappen.

Slik legger du ut på Pinterest: Lage en idé-pin på skrivebordsnett
Ideepinnene lar deg legge til flere videoer eller bilder til en PIN-kode. De ligner visuelt på Instagram-historier. Hvis du vil lage en ved å bruke Pinterests skrivebordsnettside, gjør du følgende:
Trinn 1: Åpne nettleseren og gå til Pinterest.com. Logg på kontoen din hvis du ikke allerede er pålogget.
Steg 2: Plukke ut Skape fra øverst til venstre på skjermen. Velg deretter Lag idénål fra rullegardinmenyen som vises.
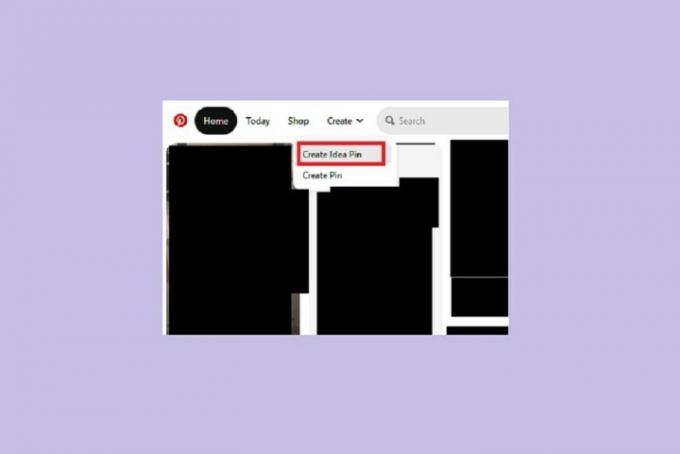
Trinn 3: Du bør nå se på Laste opp skjermen til Idea Pin-byggeren. På denne skjermen blir du bedt om å laste opp bilder eller videoer. Du kan laste opp opptil 20 videoer eller bilder.
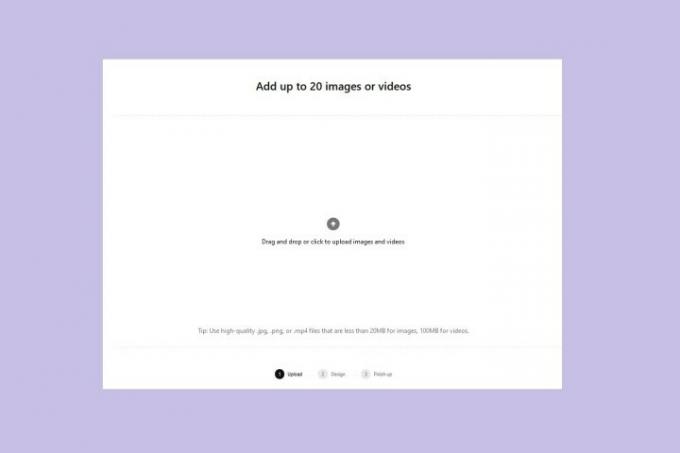
Trinn 4: Når du har lastet opp bildene og videoene dine, blir du ført til Design sidene dine skjerm. Hvert bilde eller video du lastet opp er en "side" i din idé-pin. På denne skjermen kan du redigere hver side.
Det er tre hovedredigeringslag: et tekstoverleggslag, et bildelag og et bakgrunnslag. Tekstoverleggslaget lar deg legge til tilpassbar tekst til bildene og videoene dine. Bildelaget lar deg justere posisjonen til bildet ditt slik at du kan "fokusere på den mest interessante delen." Bakgrunnen lag lar deg velge en bakgrunnsfarge for bildet ditt, men fargen vises bare hvis du velger å endre størrelsen på videoen eller bilde.
Når du er ferdig med å redigere, velg Neste.
Merk: Du vil egentlig ikke være i stand til å gjøre ytterligere redigeringer av innholdet i Ideepinnen når Ideepinnen er publisert. Når den har blitt publisert, kan du bare redigere begrensede innstillinger, som hvilket forum den er lagt ut på eller engasjementsinnstillinger.

Trinn 5: Du bør nå være på Finpuss skjermen til Idea Pin-byggeren. På denne skjermen vil du fylle ut all viktig informasjon om idénålen din, inkludert en tittel eller eventuelle emnekoder. Du vil også velge et Pinterest-tavle å legge til din idé-pin på.
Denne skjermen lar deg også velge om andre personer kan kommentere på idénålen din, velge en mal for ting som ingredienser eller rekvisita, eller aktivere shoppinganbefalinger.
Velg Forhåndsvisning for å se en forhåndsvisning av den ferdige idénålen din.
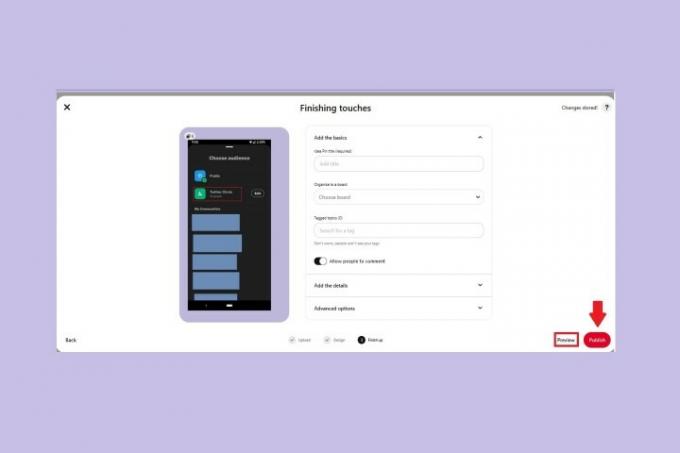
Trinn 6: Klikk hvor som helst for å avslutte forhåndsvisningen. Hvis du likte utseendet til idénålen din i forhåndsvisningen, velger du publisere knapp.
Det er det. Du har nettopp opprettet en idénål på Pinterests skrivebordsnettsted!
Slik legger du ut på Pinterest: Lag en idé-PIN via mobilappen
Du kan også lage Idea Pins på Pinterest-mobilappen. Slik kan du gjøre det:
Trinn 1: Åpne Pinterest-appen på mobilenheten din og velg Plusstegn ikon.
Steg 2: Velg fra menyen som vises Ideepinne.
Trinn 3: På neste skjermbilde kan du lage innholdet for Ideepinnen din på en av tre måter: spille inn en video med appen, ta et bilde med appen eller laste opp bilder eller videoer fra enheten din.
Tar opp video: Du kan gjøre det ved å velge Video og velge den røde Ta opp knapp. Du kan ta opp opptil 60 sekunder. Velg Stoppe knapp (rød firkant) for å stoppe opptaket.
Ta et bilde: Plukke ut Foto og velg Hvit sirkel knappen nedenfor for å ta et bilde.
Laste opp et eksisterende bilde eller en video: Velg Torget ikonet i nedre venstre hjørne. Firkanten skal ha en mindre versjon av ett av enhetens bilder. Deretter velger du Neste.
I alle tilfeller, når du er ferdig med å laste opp eller fange innholdet ditt, velger du Neste.
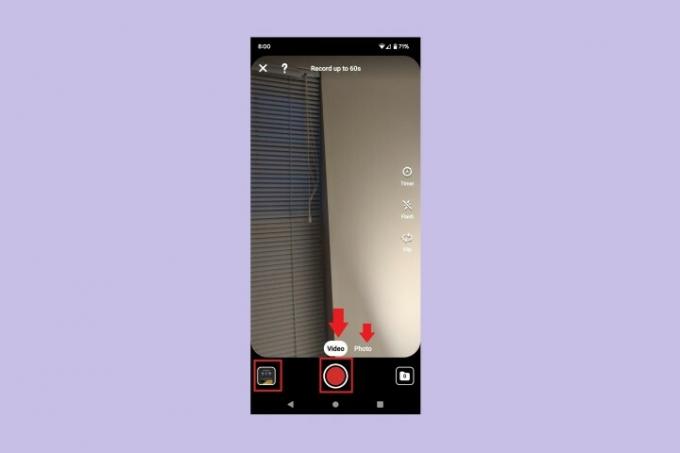
Trinn 4: På neste skjermbilde vil du kunne omorganisere sidene (separate bilder eller videoer) til Ideepinnen din, slette en side, duplisere en side eller legge til en side.
Hvis du velger en individuell side, kan du redigere den, og du vil se en skjerm som har redigeringsverktøy: Erstatt, Tekst, Klistremerker og Farge. Plukke ut Ferdig. Du må kanskje velge enten Tilbake -knappen på enheten din eller antall sider-ikonet øverst på skjermen for å komme tilbake til alle sidene i Ideepinnen din.
Når du er ferdig med å justere og redigere sidene, velger du Neste.
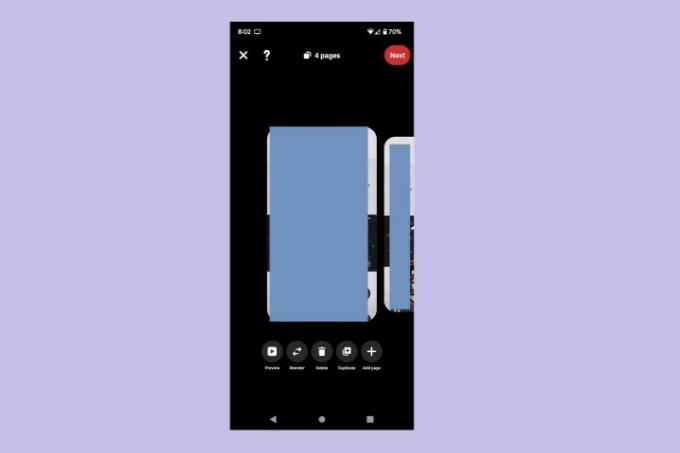
Trinn 5: På Finpuss skjerm, må du fylle ut detaljene om idé-pin-en din, velge en tavle for den og justere innstillingene for idé-pin-en.
Legg til en tittel; velg en detaljmal hvis det er ingredienser, forsyninger eller andre merknader å nevne; velg ditt Pinterest-brett; og velg Ideepinnens emnekoder. I Avanserte innstillinger, kan du justere engasjementsinnstillingene dine (tillate kommentarer eller nye versjoner) eller aktivere shoppinganbefalinger.
Når du er ferdig, velg publisere.
Det er det! Du har nettopp opprettet en idé-nål på Pinterest-mobilappen.
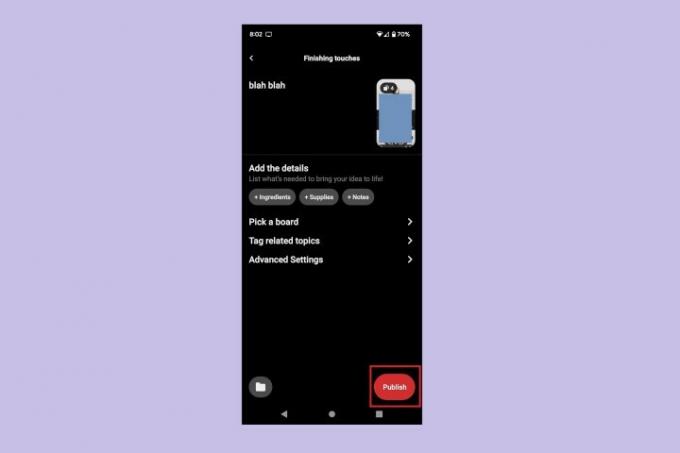
Redaktørenes anbefalinger
- Slik stiller du inn Facebook-feeden din til å vise de siste innleggene
- Hvordan kjøre en gratis bakgrunnssjekk
- Slik legger du ut en kortfilm på YouTube
- Slik bruker du TikToks stemmeveksler
- Slik sletter du et BeReal-innlegg