Takket være innsats fra de største smarttelefonprodusentene i verden, har gapet mellom smarttelefoner og datamaskiner blitt stadig mindre. I disse dager kan du få en skrivebordslignende opplevelse ved oppstart av iPad eller ved å koble din Samsung- eller Huawei-telefon til en ekstra skjerm. Men innsatsen for å bygge bro mellom telefoner og datamaskiner har ikke begynt og endt med skrivebordslignende DeX-modus, og hvis du eier en kompatibel Samsung- eller Microsoft-smarttelefon, kan du bruke Link til Windows for å koble telefonen og datamaskinen.
Innhold
- Hvilke telefoner og datamaskiner er kompatible?
- Hvordan sette opp Link til Windows
- Slik bruker du Link til Windows
Anbefalte videoer
Lett
En kvalifisert Samsung smarttelefon
En Windows 10 PC
Ved å bruke Link til Windows kan du se de nyeste bildene dine, svare på meldinger, se varsler og speile smarttelefonens skjerm fra PC-en. Enten du er en superbruker eller mer uformell, er det trygt å si at det er nyttig å koble smarttelefonen til datamaskinen. Slik bruker du Link til Windows for å koble til din Android telefonen til en PC.

Hvilke telefoner og datamaskiner er kompatible?
Selvfølgelig trenger du først en telefon og datamaskin som er kompatible med Link til Windows. Link til Windows krever en Windows-PC som kjører Windows 10 og tidligst oppdateringen 10. mai 2019. Det krever også en kompatibel Android-telefon. De fullstendig kompatibilitetsliste er tilgjengelig fra Microsoft, men i utgangspunktet ser du på de fleste telefoner utgitt av Samsung i løpet av de siste tre årene, inkludert Galaxy flaggskip-enheter tilbake til Galaxy S9 og Microsoft Surface Duo og Surface Duo 2.
Hvis du har en av disse telefonene og en Windows 10-PC som oppfyller kravene, gå videre til neste trinn, for vi er klare til å starte.

Hvordan sette opp Link til Windows
Du trenger ikke å laste ned en ny app på en Samsung-telefon for å bruke Link til Windows, men du trenger en app på PC-en. Her er hvordan du kobler sammen telefonen og datamaskinen, og hvordan du slår på varsler også.
Trinn 1: Åpne Windows Store ved å søke etter den på oppgavelinjen, og søk deretter etter Din telefon i butikken.
Steg 2: Installer appen og trykk Lansering for å åpne den. Appen vil be deg velge mellom iPhone og Android. Siden denne veiledningen handler om

I slekt
- Steve Jobs tok feil. Å ha en pekepenn til telefonen din er flott
- Slik slår du sikker modus på og av på Android-telefonen din
- Din neste Samsung-telefon kan forlate Google Søk etter Bing
Trinn 3: Deretter må du koble telefonen til PC-en. Gå til nettleseren på telefonen og skriv inn URL-en som vises på PC-en. Hvis du bruker en ikke-Samsung-telefon, må du laste ned en ledsager-app, men en Samsung-telefon går rett til koblingsprosessen uten en ekstra app-nedlasting.
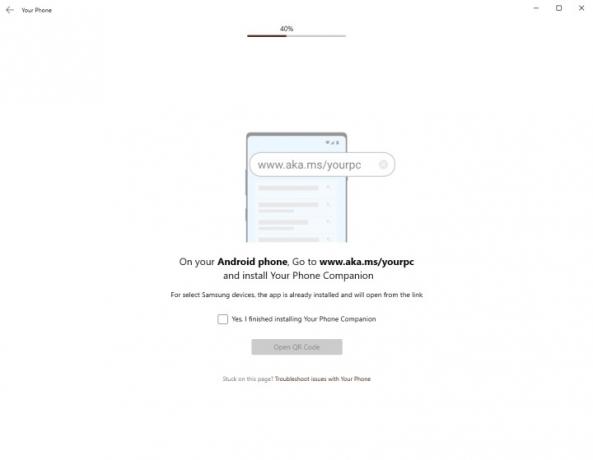
Trinn 4: Klikk Generer QR-kode på PC-en og skann QR-koden ved å bruke skjermen som dukker opp på telefonen. Du må kanskje tillate Tillatelse til telefonfølge for å få tilgang til kameraet ditt.
Trinn 5: Det neste trinnet finner sted på telefonen din. Du må konfigurere apptillatelser først for å la telefonen og PC-en spille godt sammen. Trykk på Fortsette og gi tilgang til dine kontakter, telefon, filer og SMS-meldinger for å slå på alle funksjonene.
Trinn 6: Skift nå tilbake til datamaskinen og klikk Kom i gang for å åpne hovedvinduet Din telefon.
Trinn 7: Sørg for at hver seksjon er satt opp riktig ved å klikke på hver fane og følge veiledningene for å sette opp full tilgang. For eksempel, for Meldinger-delen, må du klikke Se tekster, etterfulgt av Send varsel. Hvis du allerede har gitt tilgang til telefonen din, bør meldingene dine dukke opp om noen få øyeblikk.
Trinn 8: Å slå på varsler krever noen flere trinn for å konfigurere. Klikk Åpne Innstillinger på telefonen for å åpne en liste over apper. Rull nedover listen til du finner Din telefonfølge, og trykk deretter på glidebryteren for å slå den på.
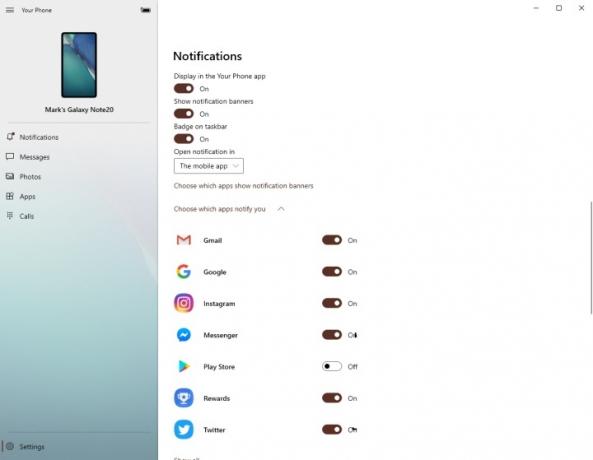
Trinn 9: Trykk på Tillate for å gi tilgang til varsler. Dette lar fremtidige varsler dukke opp på PC-en din og smarttelefonen din.

Slik bruker du Link til Windows
Nå du har satt opp Link til Windows, lurer du kanskje på hva du kan gjøre med det. Her er en kort forklaring av hver seksjon og hva du kan få fra hver seksjon.
Motta og tilpasse varsler
Eventuelle nye telefonvarsler vil dukke opp på PC-en når de kommer, og holde deg oppdatert uten å låse opp telefonen. Men hvis du blir overveldet av varsler, kan du enkelt endre innstillingene dine for å ekskludere enkelte apper. Åpen Varsler og klikk Tilpass øverst til høyre. Derfra kan du slå av varslingsbannere, merker på oppgavelinjen og varsler fra individuelle apper.
Du kan også klikke på et varsel for å åpne telefonskjermen på PC-en. Du vil kunne kontrollere telefonen din gjennom dette vinduet, slik at du kan svare på meldinger på sosiale medier.
Motta og svare på meldinger
Klikker på Meldinger vil åpne en liste over de siste tekstmeldingene dine. Du kan svare på meldinger fra appene, og det er ikke nødvendig å starte et skjermspeil for å svare eller motta nye meldinger. I hovedsak en forsterket versjon av Android Messages 'netttjeneste, dette er sannsynligvis det enkleste, men mest nyttige aspektet av denne appen.
Se og last ned nylige bilder
Bilder er en annen enkel og ganske selvinnlysende kategori. Her finner du de nyeste bildene, nedlastingene og skjermdumpene dine. Du kan klikke på dem for å se dem i PC-ens galleriapp, dele dem gjennom ulike meldingsplattformer og lagre dem direkte på datamaskinen din.
Åpne og bruk apper uten å ta telefonen
En av de mer interessante funksjonene til Link to Windows er muligheten til å starte og bruke hvilken som helst app på telefonen via PC-en. Åpne Apper for å se en liste over appene som er installert på telefonen din. Du kan merke enkelte apper som favoritter for å se dem over listen, og starte dem ved å klikke på dem. Telefonen kobles til telefonen og åpner et vindu som speiler telefonens skjerm. Lås opp telefonen din, og du vil kunne bruke telefonen din som normalt, men med tastatur og mus. Denne muligheten strekker seg også til alle spill du måtte ha installert, slik at du kan utforske New Eden i EvE ekkoer uten å måtte ta telefonen.
Motta og foreta telefonsamtaler
Hvis PC-en din har Bluetooth-funksjoner, kan du til og med bruke PC-en til å ta og motta anrop – noe som noen kanskje synes er litt mer nyttig enn å spille Godteriknus. Bare velg Samtaler for å ringe og motta telefonsamtaler og høre dem gjennom høyttalerne og mikrofonen eller headsettet.
Redaktørenes anbefalinger
- Slik finner du nedlastede filer på din iPhone eller Android-smarttelefon
- Slik kobler du iPhone til en Samsung TV
- Slik bruker du ChatGPT på din iPhone og Android-telefon
- Hva er Bixby? Slik bruker du Samsungs AI-assistent
- Her er hvor rask 5G på din Samsung Galaxy S23 egentlig er
Oppgrader livsstilen dinDigitale trender hjelper leserne å følge med på den fartsfylte teknologiverdenen med alle de siste nyhetene, morsomme produktanmeldelser, innsiktsfulle redaksjoner og unike sniktitter.



