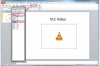Bildekreditt: Pixland/Pixland/Getty Images
Fra å søke på nettsider til å få tilgang til nettbasert e-post, Wi-Fi lar deg få tilgang til Internett trådløst fra en rekke steder rundt om i verden. Wi-Fi-nettverk kan koble til flere enheter – ikke bare datamaskiner, men også smarttelefoner og videokonsoller. Du kan til og med få tilgang til Outlook Express-e-postkontoen din med Wi-Fi. For å konfigurere tilkoblingen må du endre måten Outlook Express gjenkjenner en Internett-tilkobling på. Hvis du abonnerer på en Wi-Fi-tjeneste, som AT&Ts Wi-Fi, kan du til og med sette opp en annen e-postadresse knyttet til Wi-Fi-tjenesten.
Outlook Express-konfigurasjon for en eksisterende e-postkonto
Trinn 1
Klikk på Outlook Express-ikonet på datamaskinens skrivebord for å åpne programmet eller klikk på programnavnet på "Alle programmer"-menyen.
Dagens video
Steg 2
Klikk "Verktøy" og deretter "Kontoer". Dialogboksen "Internettkontoer" vises.
Trinn 3
Klikk på "Mail"-fanen. Klikk på e-postkontoen under "Konto"-overskriften. Hvis flere e-postkontoer er oppført, klikk på kontoen du vil konfigurere for Wi-Fi-tilgang.
Trinn 4
Klikk på "Egenskaper".
Trinn 5
Klikk på "Tilkobling"-fanen.
Trinn 6
Klikk på avmerkingsboksen ved "Koble alltid til denne kontoen med:" for å fjerne merket for dette alternativet. Du vil se boksen under denne overskriften bli grå.
Trinn 7
Klikk på "Bruk" og deretter "OK".
Trinn 8
Klikk "Lukk". Klikk på "X" i øvre høyre hjørne av skjermen for å lukke Outlook Express.
Trinn 9
Klikk på Outlook Express-ikonet på datamaskinens skrivebord for å åpne programmet på nytt, eller klikk på programnavnet på "Alle programmer"-menyen.
Du har nå konfigurert Outlook Express til å fungere med alle Wi-Fi-tilkoblinger.
Outlook Express-konfigurasjon for en ny Wi-Fi-e-postkonto
Trinn 1
Klikk på Outlook Express-ikonet på datamaskinens skrivebord for å åpne programmet eller klikk på programnavnet på "Alle programmer"-menyen.
Steg 2
Klikk "Verktøy" og deretter "Kontoer". Dialogboksen "Internettkontoer" vises.
Trinn 3
Klikk på "Mail"-fanen. Klikk "Legg til" og deretter "Mail".
Trinn 4
Skriv inn navnet du vil at mottakerne skal se når du sender en ny e-postmelding i boksen ved siden av overskriften "Visningsnavn:."
Trinn 5
Klikk "Neste".
Trinn 6
Skriv inn e-postadressen Wi-Fi-tjenesten ga deg. Denne e-postadressen følger med papirene for Wi-Fi-tjenesten.
Trinn 7
Klikk "Neste".
Trinn 8
Velg "servertype"--"POP3, IMAP eller HTTP." Sjekk Wi-Fi-tjenestens papirarbeid.
Trinn 9
Skriv inn informasjonen "Incoming mail (POP3, IMAP eller HTTP) server:" levert av Wi-Fi-tjenesten.
Trinn 10
Skriv inn informasjonen "Tjener for utgående e-post (SMTP):" levert av Wi-Fi-tjenesten.
Trinn 11
Klikk "Neste".
Trinn 12
Skriv inn e-postadressen fra trinn 6 i boksen ved siden av teksten "Kontonavn:."
Trinn 13
Skriv inn passordet for e-postadressen i boksen ved siden av "Passord:."
Trinn 14
Klikk på avmerkingsboksen ved "Husk passord" slik at du ikke trenger å skrive inn passordet hver gang.
Trinn 15
Klikk "Neste" og deretter "Fullfør".
Trinn 16
Dobbeltklikk på den nye Wi-Fi-e-postkontoen din. Klikk på fanen "Servere". Hvis Wi-Fi-tjenesten din krever autentisering, klikker du på avkrysningsboksen ved teksten "Min server krever autentisering" under overskriften "Tjener for utgående e-post."
Hvis Wi-Fi-tjenesten din ikke krever autentisering, hopp til trinn 18.
Trinn 17
Klikk på "Bruk" og deretter "OK".
Trinn 18
Klikk "Lukk". Du har nå satt opp en ny Wi-Fi-e-postkonto for en Wi-Fi-tjeneste.
Tips
Fullfør trinn 3 til 9 i del I for å konfigurere din nye Wi-Fi-e-postkonto (hvis du konfigurerer en i del II) slik at den kan brukes med alle Wi-Fi-tilkoblinger.