Amazons Echo Show smartenheter er populære smartskjermer av en grunn: De tilbyr rimelige alternativer å bruke Alexa kommandoer rundt i hjemmet mens du ser på en berøringsskjerm for visuell informasjon eller mer dedikerte valg. Det er en flott kombinasjon - men ikke alle har et Echo Show, eller tilgang til showet deres hele tiden.
Innhold
- Trinn 1: Sørg for at du har riktig modell
- Trinn 2: Last ned Alexa på din PC
- Trinn 3: Start Alexa og registrer deg
- Trinn 4: Konfigurer Alexa-innstillinger
- Trinn 5: Åpne Show Mode og kom i gang
Det er her Alexas nye Show Mode kommer inn. Denne modusen, tilgjengelig for Windows-PCer, lar brukere gjøre om skjermen sin til en versjon av Echo Show-skjermen, med alle kommandoer, visuell informasjon og videoalternativer tilgjengelig. Høres det interessant ut? Slik aktiverer du det!
Anbefalte videoer
Trinn 1: Sørg for at du har riktig modell

For øyeblikket er Windows Show Mode-alternativet for Alexa har bare dukket opp på enkelte enheter. Den ble først forhåndsvist på Lenovo Yoga Slim 9i og begrenset til utvalgte modeller av Lenovo Yoga, Lenovo IdeaPad og Lenovo ThinkPad
bærbare datamaskiner. Hvis du har en nyere versjon av en av disse bærbare datamaskinene, er det en god sjanse for at den vil bli støttet. Det eneste store unntaket foreløpig er Amazons egne Fire Tablets, som også støtter Show Mode takket være deres innfødte Alexa-funksjoner.I slekt
- Slik slår du på Windows 10 Ransomware-beskyttelse
- Hvordan koble en PS3-kontroller til en PC
- Slik slår du av varsler i Windows 10
Hvis du ikke har en Lenovo-PC, ikke bekymre deg: Amazon har rapportert at den vil rulle ut showmodus til alle Windows 10-PCer i løpet av året, selv om det ikke har skjedd helt ennå. Vi vil sørge for å fortelle deg hvilke modeller som er kompatible etter hvert som utrullingen fortsetter.
Trinn 2: Last ned Alexa på din PC

Hvis du ikke allerede har lastet ned Alexa, la oss starte her. Åpne opp Windows Store (hvis du ikke vet hvor dette er, kan du ganske enkelt søke etter "Windows store" i søkefeltet), og bruk Store-søket for å se etter "
Hvis du har lastet ned Alexa-appen før, er det viktig å åpne den og sørge for at appen er fullstendig oppdatert.
Trinn 3: Start Alexa og registrer deg
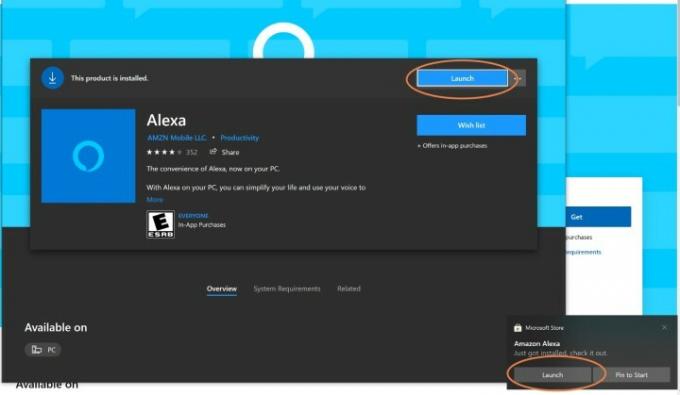
Etter at Alexa har lastet ned, vises et nytt alternativ Lansering. Velge Lansering og appen åpnes.
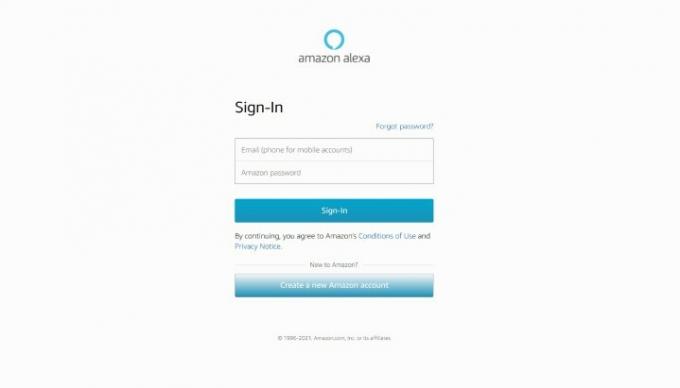
Appen vil først be deg om å logge på med Amazon-kontoen din for å aktivere Alexa. Skriv inn brukernavn og passord for å fullføre dette trinnet. Hvis du ikke har en Amazon-konto, må du opprette en for at Show Mode – og alt annet Alexa-relatert – skal fungere.
Når Amazon-påloggingen din er behandlet, vil du se en ny forespørsel om å godta vilkår og betingelser. Gjør det og gå videre for å konfigurere Alexa.
Trinn 4: Konfigurer Alexa-innstillinger
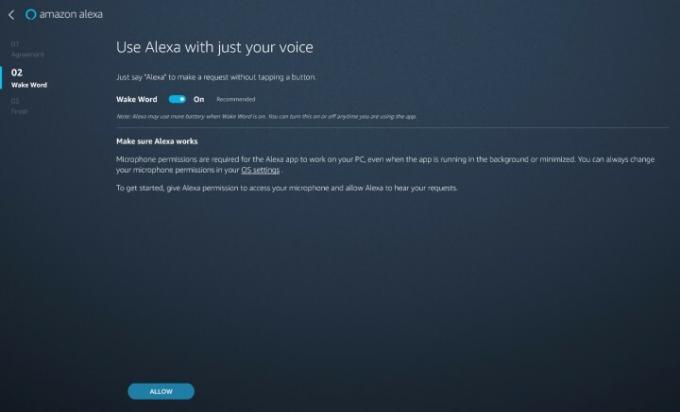
Nå får du en gjennomgang for å sette opp Alexa grunnleggende. Først vil appen spørre om du vil aktivere Wake Word for
Appen vil også spørre deg om du vil at Alexa skal starte automatisk når du logger på, og om du vil feste appen til oppgavelinjen for enkel referanse. Med mindre du planlegger å bruke
Når appen er ferdig, vil den be deg om tillatelse til å opprette tilkoblinger til eksterne enheter og lignende funksjoner. Dette er nødvendig for mange Echo Show-aktiviteter, så det er viktig å gi tillatelse her.
Trinn 5: Åpne Show Mode og kom i gang

Alexa skal nå være klar til å begynne. Med Wake Word på kan du ganske enkelt si "
PC-skjermen vil nå anta et Show-lignende utseende med en sentral hub. Selv passivt kan denne huben være nyttig ettersom den ofte vil ta opp kommende arrangementer eller vise gjeldende tidtakere osv. Du kan imidlertid også gi den et bredt utvalg av kommandoer. Prøv å se nyhetsreportasjer, eller slå opp en matlagingsvideo. Spør om kommende vær, eller lytt til musikk (du kan skreddersy Alexa for å kjenne din foretrukne primære musikkkilde). Åpne videosamtaler med noen av vennene dine som har et Echo Show, eller be om å se din nåværende handleliste.

Husk også at Show Mode strekker seg til Alexas kompatibilitet med smartenheter. Hvis du har en kompatibel Ring videoringeklokkeShow Mode kan for eksempel sende deg varsler når ringeklokken brukes eller bevegelsessensorer utløses, og du kan se en live-feed fra sikkerhetskameraet direkte på PC-en din. Hvis du har fysiske ekkoshow – eller vennene dine har det – kan du også gi kommandoer for å gjøre en kunngjøring (som vil kringkaste en melding til alle Echo-enheter i huset), eller Drop In på noen (start en videostrømming med en bestemt kontakt eller se gjennom et Echo Show i hjem).
Til slutt, ikke glem at denne funksjonen kan spille godt med alternativer som Alexa Guard, som sender deg varsler hvis et ekko hører noe mistenkelig i hjemmet ditt. Hvis Show Mode får dette varselet mens du går på tomgang, for eksempel, kan du umiddelbart tappe inn i en Echo Show-video stream hjemme for å se hva som skjer - noe som er enda mer nyttig hvis du har det roterende Echo Show 10.
Redaktørenes anbefalinger
- Slik sjekker du PC-ens spesifikasjoner på Windows 10
- Alexa Show Mode forvandler din bærbare Lenovo-PC til et håndfritt Echo Show
- Slik slår du av Begrenset innhold-modus på YouTube
- Slik setter du opp tale-til-tekst i Windows 10
- Slik aktiverer du mørk modus i Windows 10
Oppgrader livsstilen dinDigitale trender hjelper leserne å følge med på den fartsfylte teknologiverdenen med alle de siste nyhetene, morsomme produktanmeldelser, innsiktsfulle redaksjoner og unike sniktitter.




