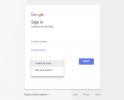De Google Pixelbook har en slank figur og raske indre. Det er Googles flaggskip Chromebook, i det minste for nå, med en startpris på $999. Hvis du vil ha den beste Chromebooken du kan få, og/eller fordelene med førstepartsdesign, er dette veien å gå.
Innhold
- Et notat før du går inn
- Chrome OS er skadet
- Google Assistant svarer ikke
- Fanene oppdateres kontinuerlig
- Penn krever for mye trykk
- Lage en høy lyd
- Smart Lock er ikke tilgjengelig
- Får ikke tilgang til Play-butikken eller assistenten
- Trenger du mer hjelp?
Men som alle andre bærbare datamaskiner, uansett operativsystem, vil det oppstå problemer. Enheten kan plutselig føles treg eller webkameraet nekter å fungere. Her er noen av de vanligste Google Pixelbook-problemene og hvordan du løser dem.
Anbefalte videoer
Et notat før du går inn
Googles Pixelbook gir tre måter å tilbakestille innstillingene på hvis en enkel omstart ikke fungerer. Instruksjonene våre kan bruke disse metodene fra tid til annen, men vi ønsket å forklare hva hver tilbakestilling gjør før vi går inn i feilsøking.
- Hard tilbakestilling: Dette tilbakestiller kun maskinvareinnstillingene, for eksempel tastaturet og kameraet.
- Powerwash: Dette tilbakestiller Chromebooken til fabrikkinnstillingene, og returnerer den til ut-av-boksen. Etterpå må du koble den til kontoen din, laste ned apper på nytt og så videre.
- Gjenoppretting: Dette installerer Chrome OS på nytt fra en ekstern kilde, for eksempel en flash-stasjon. Gjenoppretting er nødvendig når Chrome OS er skadet/ødelagt og ikke kan repareres.
Med det ute av veien, la oss starte med systemomfattende problemer du kan møte for øyeblikket.
Chrome OS er skadet
Dette er et av de største problemene du kan støte på hvis Pixelbook-en din ikke oppfører seg dårlig. Kort tid etter oppstart kan du få en feilmelding som sier "Chrome OS mangler eller er skadet." Denne feilen kommer i en rekke forskjellige former, men den er ganske vanlig.
I slekt
- Vanlige Windows 11-problemer og hvordan du fikser dem
- Wi-Fi fungerer ikke? Hvordan fikse de vanligste problemene
- De vanligste Slack-problemene og hvordan du fikser dem
Start først Pixelbook på nytt og se om det løser problemet. For å starte på nytt, gjør følgende:
Trinn 1: Trykk og hold inne Makt knapp.
Steg 2: Skjermen dempes, og en popup vises. Klikk på Slå av knapp.
Trinn 3: trykk Makt for å slå Pixelbook på igjen.
Hvis en omstart ikke fungerer, er neste trinn å tilbakestille enheten til de opprinnelige fabrikkinnstillingene.
Trinn 1: Logg av kontoen din (hvis mulig).
Steg 2: trykk og hold Ctrl + Alt + Shift + R.
Trinn 3: Plukke ut Omstart.
Trinn 4: Klikk på den blå Powerwash knappen i popup-vinduet.
Trinn 5: Klikk på den blå Fortsette knappen for å bekrefte.
Trinn 6: Følg trinnene som vises på Pixelbook.
Nå vil Pixelbook tilbakestille seg selv til fabrikkinnstillinger, og forhåpentligvis vil problemene dine forsvinne.
Hvis Powerwashing ikke fikse Chrome OS-problemet ditt, har du et mer "atomkraftig" alternativ tilgjengelig: Installer Chrome OS helt på nytt. Denne prosessen krever en ekstra PC, nedlasting av en ny kopi av Chrome OS og opprettelse av en oppstartbar flash-stasjon.
For mer informasjon om gjenoppretting av Pixelbook, les veiledningen vår om hvordan tilbakestiller du en Chromebook til fabrikkinnstillinger.
Google Assistant svarer ikke

Denne er ikke en stor avtale, men gitt hvor viktig Google Assistant er til Pixelbooks generelle appell, det er ganske irriterende når den ikke fungerer som den skal. Heldigvis har du noen alternativer her.
Først trykker du på Google Assistant knapp. Som vist ovenfor ligger den mellom Ctrl og Alt taster, og den er merket med assistentsymbolet med fire kuler. En av to ting vil skje når du trykker på denne tasten:
- Du vil høre assistenten spørre: «Hei, hvordan kan jeg hjelpe?»
- Du vil bli presentert med muligheten til å slå på Google Assistant. Hvis det er tilfelle, klikk Ja.

Si nå «OK Google» høyt og se om den svarer. Hvis ikke, gjør følgende:
Trinn 1: Klikk på Systemklokke, etterfulgt av Utstyr ikonet på hurtigmenyen. Dette åpner innstillingsvinduet for Chrome OS.
Steg 2: Plukke ut Søk og assistent oppført til venstre.
Trinn 3: Bekreft at Google Assistant leser Aktivert, som vist ovenfor. Hvis ikke, klikk på innstillingen og klikk deretter på Veksle på følgende skjermbilde. Den skal bli blå, noe som indikerer det

Trinn 4: Bekreft at «Ok Google» er aktivert ved å trykke på Google Assistant-tasten eller ganske enkelt si «OK Google».
Hvis ingenting skjer, gå videre til denne neste løsningen.
Trinn 1: Klikk på Systemklokke, etterfulgt av Utstyr ikonet på hurtigmenyen. Dette åpner Chrome OS-innstillingene.
Steg 2: Innstillingsvinduet vises på skjermen. Plukke ut Søk og assistent oppført til venstre.
Trinn 3: Plukke ut Google Assistant.
Trinn 4: På følgende skjerm, sørg for at "Ok Google"-innstillingen er Alltid på eller På (anbefalt). Hvis den er satt til Av, velg ett av de to andre alternativene på rullegardinmenyen. Følg trinnene for å beholde Google Assistant slik at den kan gjenkjenne stemmen din.

Dette burde løse problemet mesteparten av tiden. Hvis du fortsatt har problemer med å få Pixelbook til å svare deg eller høre deg riktig, er det et par forskjellige grunner til det. Hvis du er for langt unna Pixelbook, eller hvis du er i et støyende rom, kan du fortsatt få tilgang til Google Assistant via Assistent knapp.
Et annet vanlig problem er at Google Assistant hører deg på Pixelbook, men sier at den svarer på en annen enhet. Antagelig er den standard til den siste enheten du brukte til å få tilgang til
Fanene oppdateres kontinuerlig

Denne neste utgaven er både bisarr og en enorm hodepine. Noen ganger bestemmer Pixelbook seg for å kontinuerlig oppdatere faner i nettleseren din. Hvorfor? Det er på grunn av lav hukommelse.
Dette irritasjonsmomentet har en enkel løsning, så ikke bekymre deg hvis nettleseren din er i ferd med å gå løs.
Trinn 1: Lukk alle åpne faner og start Pixelbook på nytt.
Steg 2: Når du logger på igjen, trykker du på Søk + Esc nøkler (den Shift + Esc metoden pensjoneres, men kan fortsatt fungere).
Trinn 3: Oppgavebehandlingen vises på skjermen. Lukk alt du ikke bruker for øyeblikket, men la alle System varer alene.
Trinn 4: Åpne Chrome-nettleseren og skriv inn følgende i URL-feltet: chrome://extensions
Trinn 5: Utvidelsesbiblioteket ditt vises på skjermen. Deaktiver eller avinstaller alt du har trenger absolutt ikke. Dette vil sørge for at Chrome ikke ender opp med å bruke mer minne enn den trenger.
Penn krever for mye trykk
De Pixelbook Pen er ikke akkurat en viktig del av Pixelbook-opplevelsen, men den tilbyr ganske god funksjonalitet – selv om det ikke er mulig å feste den til selve Pixelbook. Pennen lar deg sirkle rundt elementer du vil søke i, skrive notater for hånd og skrive inn tekst, men noen ganger fungerer det ikke så bra som det burde.
Noen brukere har rapportert problemer med å bruke pennen til daglige gjøremål. Noen ganger krever det urimelig mye press å bruke - og å trykke for hardt på en dyr glassskjerm til å bare skrive navnet ditt er ikke akkurat en god brukeropplevelse. Problemet her har et par forskjellige løsninger.
Prøv først en hard tilbakestilling for å fjerne maskinvareinnstillingene. Dette er hvordan:
Trinn 1: Slå av Pixelbook ved å holde nede Makt knapp.
Steg 2: Trykk og hold inne Forfriske og trykk deretter på Makt knapp.
Trinn 3: Når Pixelbook starter, slipper du Forfriske knapp.
Hvis det ikke fungerer, gi Pixelbook en Powerwash for å tilbakestille den til fabrikkinnstillingene. For å gjøre det, bla opp og sjekk ut Chrome OS er skadet delen i denne artikkelen. Når den er Powerwashed, prøv å bruke pennen og se om du fortsatt har problemer med trykkdeteksjon.
Hvis pennen fortsatt trenger mye muskler for å oppdage at den er i bruk, kan du kontakte Googles brukerstøtte for å se om du kan få en ny penn. Å gjøre det, besøk Googles brukerstøtte og klikk Kontakt oss nederst på siden.
Lage en høy lyd
Denne er ganske urovekkende. Det er aldri et godt tegn når den bærbare datamaskinen din lager en ukjent støy, spesielt en høy klynk. I dette tilfellet er sjansen stor for at lyden kommer fra Pixelbook-laderen.
Koble først laderen fra veggen for å se om støyen stopper. Hvis den gjør det, er det definitivt laderen. Koble deretter laderen til en annen stikkontakt. Hvis støyen gjenopptas, er den mest sannsynlig defekt.
Det eneste alternativet her er å kontakte Googles Pixelbook-støtteteam og se om de lar deg bytte laderen. Å gjøre det, besøk Googles brukerstøtte, klikk Kontakt oss nederst på siden, og forklar problemet.
I mellomtiden kan du prøve å bruke en annen USB-C-lader hvis du kan.
Hvis støyen kommer direkte fra selve Pixelbook, kan den ha maskinvareproblemer, som en sviktende vifte ettersom enheten blir varmere under arbeidsbelastningen. Problemer med hovedkortet eller batteriet kan også være årsaken. Igjen, det er ingenting du kan gjøre annet enn å kontakte Googles brukerstøtte angående disse problemene.
Smart Lock er ikke tilgjengelig

En av de kuleste funksjonene til Pixelbook er muligheten til å låse den opp ved hjelp av en paret Androidsmarttelefon. Smart Lock-funksjonen kan være vanskelig å sette opp riktig, og noen brukere har hatt problemer med å få den til å fungere i det hele tatt.
For at Smart Lock skal fungere, må du bekrefte følgende:
- Android-telefonen din er oppdatert til siste versjon. Smart Lock krever Android 5.0 eller høyere (Lollipop eller nyere).
- Android-telefonen din er på samme Wi-Fi-nettverk som Pixelbook.
- Android-telefonen din og Pixelbook er logget på samme Google-konto.
- Android-telefonen din er koblet til Pixelbook og aktivert.

Gjør først følgende for å se om Smart Lock på en eller annen måte ble deaktivert:
Trinn 1: Klikk på Systemklokke, etterfulgt av Utstyr ikonet på hurtigmenyen. Dette åpner Chrome OS-innstillingene.
Steg 2: Innstillingsvinduet vises på skjermen. Klikk Tilkoblede enheter til venstre.
Trinn 3: Under Tilkoblede enheter som vises til høyre, klikker du på den tilknyttede Android-telefonen.
Trinn 4: På følgende skjerm, kontroller at Smart Lock er slått av På (blå). Hvis ikke, klikk på den for å gjøre den blå.
Hvis du ikke engang ser Android-telefonen din oppført under Tilkoblede enheter, må du legge den til før du bruker Smart Lock.
Trinn 1: Klikk på Systemklokke, etterfulgt av Utstyr ikonet på hurtigmenyen. Dette åpner Chrome OS-innstillingene.
Steg 2: Innstillingsvinduet vises på skjermen. Klikk Tilkoblede enheter oppført til venstre.
Trinn 3: Under Tilkoblede enheter vist til høyre, klikk Sett opp oppført ved siden av Android-telefon.
Trinn 4: Følg instruksjonene. Du vil se en Bekrefte knappen henger i noen minutter til Pixelbook og Android-telefonen håndhilser over internett.
Når Android-telefonen din nå er koblet til, aktiveres Smart Lock automatisk. Andre telefonrelaterte alternativer inkluderer Instant Tethering og Messaging.
Får ikke tilgang til Play-butikken eller assistenten
Pixelbooken din er konfigurert, men Google Assistant og Play-butikken fungerer ikke når du logger på. Ikke bekymre deg – det er en løsning laget for å få deg i gang, selv om den er litt klønete.
Hvis du logger på med en G-Suite-konto i stedet for en vanlig Google-konto, er dette problemet uunngåelig. Selv om brukere har støtt på dette problemet, har ikke Google en permanent løsning ennå. Det vil fortsatt fungere, men du må gjøre en løsning.
G Suite-kontoer er mer vanlige i utdanning eller bedriftsinnstillinger, som er en kort forklaring på hvorfor dette problemet har en tendens til å oppstå. Bedrifter og skoler bruker oftere G Suite-påloggingsinformasjon. Hvis arbeidsgiveren eller skolen din har levert Pixelbook, er sjansen stor for at påloggingen din er en G Suite-konto.
Én løsning opprettet i forumene gir akkurat den rundturen du trenger. Gå gjennom hele prosessen for å aktivere tilgang til Play Store og Google Assistant på en G Suite-konto.
Siden Pixelbooks du får fra bedriften din eller en skole bruker G Suite, vil du sannsynligvis stadig støte på mindre problemer. Det er verdt å finne en passende løsning slik at du kan bruke Google Assistant og få tilgang til Play Store.
I stedet for å rote med en treningsøkt, kan du bestemme deg for å gjøre helt unna G Suite-kontoen din. Du kanopprette en vanlig Google-konto for å logge på. Denne løsningen er det enkleste alternativet, men ulempen er at du ikke har tilgang til den tidligere informasjonen du fikk tilgang til via G Suite-kontoen din.
Trenger du mer hjelp?
Hvis du har problemer, men du ikke så det oppført her, sjekk ut vår omfattende liste overvanlige Chromebook-problemer og hvordan du løser dem. Ikke bli motløs av "Chromebook" i tittelen - de fleste av disse løsningene fungerer også på Pixelbook.
Redaktørenes anbefalinger
- De vanligste Microsoft Teams-problemene, og hvordan du løser dem
- Hvorfor er skriveren min offline? Hvordan løse de vanligste skriverproblemene
- De vanligste Chromebook-problemene og hvordan du løser dem
- De vanligste Zoom-problemene og hvordan du fikser dem
- Hvordan fikse lydproblemer i macOS