Xbox One er i stand til å produsere noen virkelig imponerende opplevelser, og noen ganger kan du ikke la være å stoppe opp og beundre TV-skjermen din. Enten du nyter øynene på en vakker utsikt i spillet eller feirer en spesielt skjev seier i en flerspiller på nettet, kan det være lurt å dele øyeblikket med alle og enhver. Heldigvis er prosessen for å ta skjermbilder på Xbox One ekstremt enkel.
Flere guider og best-ofs
- De beste Xbox One-spillene for mai 2020
- Xbox One S vs. Xbox One X
- Hvordan ta opp dataskjermen
Ta et skjermbilde med en Xbox One-kontroller

Trykk først på Xbox-knappen i midten av kontrolleren – også kjent som den store, sirkulære logoknappen som lyser. Dette åpner Xbox Guide-menyen. Når du er der, klikker du på "Y"-knappen for å ta et skjermbilde umiddelbart. Dette vil spare et øyeblikk i et spill som du kan dele og se på nytt.
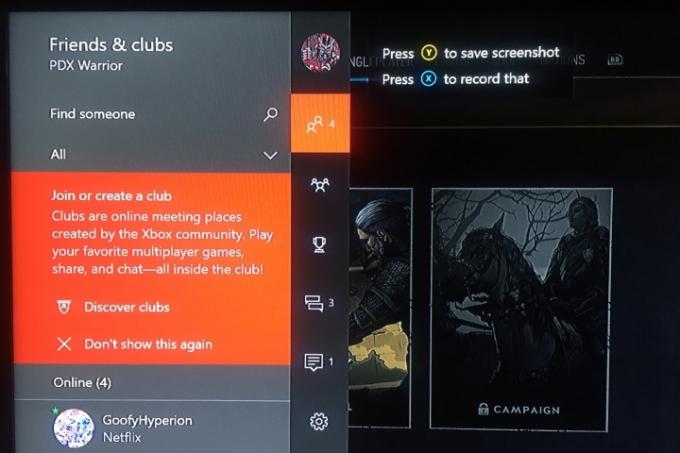
Ta et skjermbilde ved hjelp av talekommandoer
Hvis du bruker en Kinect-sensor - den proprietære bevegelsessensoren som en gang ble levert sammen med Xbox One - si bare "Xbox, ta et skjermbilde." Alternativt, hvis du bruker en Amazon
Alexa i stedet for Kinects gamle kommandoer, si "Alexa, ta et skjermbilde!" Sistnevnte kommando vil fungere med Kinect-sensoren eller et hodesett, forutsatt at du har aktivert funksjonen.I slekt
- De beste kommende Xbox Series X-spillene: 2023 og utover
- Fortnite Artifact Axe: hvordan ødelegge steiner og beste plassering
- De beste enkeltspillerspillene
For å koble Amazon Alexa til Xbox One, start med å gå til enten alexa.amazon.com eller logg inn på appen på smartenheten din. En gang på
Anbefalte videoer
Når dette er fullført, gå tilbake til Xbox og åpne System > Innstillinger. Velg Kinect & Devices og åpne Digital assistanse alternativ. Du blir bedt om passordet ditt på nytt, men så blir du spurt om du vil aktivere Digital Assistance. Merk av i boksen for å tillate Digital Assistance, og gå tilbake til startskjermen. Slå på Alexa og si: "

Husk imidlertid at du ikke vil kunne ta skjermbilder eller video av Xbox-menyskjermene. Du må også være i et spill eller en app for å lagre opptak eller skjermbilder, og all tid brukt på å navigere i menyer vil ikke gjenspeiles i resulterende video.
Deler skjermbildene dine
Når du er klar til å dele skjermbildene du har tatt, går du til Guidemeny ved å trykke på Xbox-knapp på kontrolleren. På slutten av guidemenyen er det noen få alternativer å velge mellom: Skjermbilde, Ta opp det, Capture Options og System Options. For å åpne en liste over nylige opptak, trykk lenge på Utsikt knappen på kontrolleren. Finn og velg bildet du vil dele, som åpner et delingspanel.
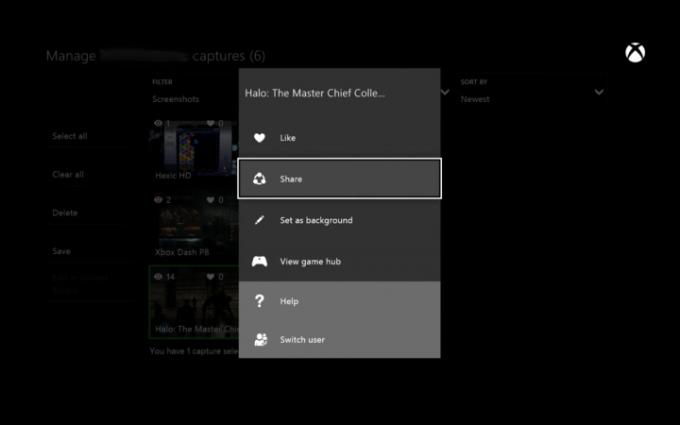
Du vil bli bedt om et utvalg utsalgssteder – blant dem aktivitetsfeed, Twitter, OneDrive og private meldinger – du kan velge mellom. Når det er tatt hånd om, er du ferdig! Mesterverket ditt vil leve for alltid. Du kan også angi skjermbildene som hjemmebakgrunn, eller lagre dem på forskjellige steder, i tilfelle konsollen din er koblet til en ekstern lagringsenhet.
Redaktørenes anbefalinger
- Microsofts Activision Blizzard-oppkjøp kommer til å ta enda lengre tid
- Xbox Live Gold-abonnementet ditt blir til Xbox Game Pass Core i september
- Microsoft vinner FTC-saken, og fjerner Xboxs største Activision Blizzard-oppkjøpshinder
- Du kan få en måned med Xbox Game Pass for $1 akkurat nå
- Hvordan vi tester videospillkonsoller
Oppgrader livsstilen dinDigitale trender hjelper leserne å følge med på den fartsfylte teknologiverdenen med alle de siste nyhetene, morsomme produktanmeldelser, innsiktsfulle redaksjoner og unike sniktitter.




