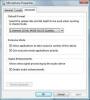Start File Explorer og naviger til mappen Dokumenter.
Gi mappen et passende navn. For eksempel «Bedriftsforslag 2014» eller «avhandling».
Identifiser et passende omslag for porteføljens emne og finn en passende mal. Du kan finne en mal ved å klikke på "Fil" etterfulgt av "Ny" og deretter skrive inn et passende emne i søkefeltet. Sørg for at omslaget passer til målgruppen – mens et forretningsforslag kan klare seg godt med en mer dempet og profesjonelt omslag, kreativt arbeid kan ha nytte av litt teft i omslaget for å fange opp øye.
Skriv inn relevant informasjon i de ulike tekstfeltene. Det skal være en for prosjektets navn, navnene på alle involverte parter og annen relevant informasjon. Hvilke felt som vises vil avhenge av malen du har valgt.
Omorganiser tekstfeltene og rediger teksten som ønsket. Tekstboksene kan alle flyttes ved å velge teksten og deretter dra og slippe tekstboksene. Selve teksten kan farges, formateres og dimensjoneres etter ønske, og kan gjøre bruk av alle fonter som er installert på datamaskinen.
Velg noen passende bilde(r) for omslaget. Mange maler har et forhåndsinnstilt bilde, som du kan endre ved å høyreklikke på det og velge "Endre bilde." Det beste valget her avhenger av situasjonen, men ofte vil en bedriftslogo, et bilde av produktet som annonseres eller et annet relevant bilde vil nok.
Lagre dokumentet i mappen din med et passende navn, for eksempel "Forside" eller "Tittelark". Å legge til en numerisk verdi som angir dens plassering i siderekkefølge kan også gjøre organisasjonen enklere, for eksempel "01 Dekke."
Start et tomt dokument og velg en passende mal. Det er mange som inkluderer forberedte overskrifter og bildetekster som kan brukes til å fremheve viktig informasjon.
Skriv inn informasjonen din etter ønske. Avhengig av porteføljens formål, kan maler som bare tillater tekst være bedre valg enn de med overskrifter og og bildetekster. Du kan også legge til tabeller, utklipp, bilder og mer for å gi innholdet en meningsfull illustrasjon eller en ekstra dæsj. Du kan også legge til Excel-regneark i dokumentet for enklere representasjon av viktige data.
Gjenta etter behov for hver side med vanlig innhold.
Lagre hver side i mappen med et passende navn og eventuelt sidenummer.
Plasser markøren på linjen du vil legge til en tabell på.
Klikk på "Sett inn"-fanen fra båndet.
Klikk på "Tabell"-rullegardinmenyen og velg tabellens celledimensjoner. Du kan også velge "Sett inn tabell" for å bygge en tabell, "Tegn tabell" for å tegne dine egne tabellceller eller "Hurtigtabeller" for å velge fra en serie forhåndsbygde tabeller.
Plasser markøren på linjen du vil legge til en tabell på.
Klikk på "Sett inn"-fanen fra båndet.
Velg "Excel-regneark" for å lage et nytt regneark i dokumentet.
Plasser markøren der du ønsker å sette inn et bilde.
Naviger til ønsket bilde og velg det.
Juster bildestørrelsen for å passe sidens behov.
Plasser markøren på ønsket hyperkoblingsplassering.
Skriv inn teksten du ønsker skal vises i feltet "Tekst som skal vises".
Velg det hyperlenkede dokumentet som skal vises fra harddisken din, eller skriv inn URL-adressen til ønsket nettsted i "Adresse"-tekstfeltet.
Velg hvor du vil sette inn diagrammet.
Velg type diagram, samt undertype.
Rediger diagrammet slik at det passer til dataene det representerer.
Velg ønsket plassering for videoen på siden.
Søk etter den tiltenkte videoen på Bing eller YouTube fra de tilgjengelige søkefeltene, eller skriv inn HTML-innbyggingskoden i det angitte feltet.
Juster størrelsen og plasseringen av videoen for å passe til dokumentets behov.
De små detaljene kan gjøre eller ødelegge en god portefølje. Å legge til kantlinjer, dynamisk tekst og andre små visuelle detaljer kan få prosjektet ditt til å poppe opp. Bare pass på å ikke overdrive – et fullstendig angrep på øynene er like støtende som en kjedelig mengde ren tekst.
Når du har fullført alle sidene for porteføljen din, har du noen få alternativer for hvordan du skal presentere den. For papirkopier kan en rask utskrift og presentasjon i en perm være veien å gå. For digital distribusjon kan du zippe mappen som inneholder sidene og sende den, eller lage en "komplett" dokument som inneholder alle sidene i rekkefølge som en sammenhengende enkelt DOC-fil, som en PDF-fil eller som en HTML dokument.
Du kan også lime inn eksisterende Excel-regneark i dokumentet ditt ved å velge og kopiere målcellene og lime dem inn i Word ved å lime inn alternativet "Behold kildeformatering."
Du kan også legge til Word Art ved å velge "Word Art" fra Sett inn-fanen. Dette legger til dekorativ eller kunstnerisk tekst, som kan gi stil til porteføljen din.
Du kan også legge til SmartArt, som kan brukes til å visuelt formidle konsepter eller ideer som prosesser og relasjoner. Velg "SmartArt" fra Sett inn-fanen og velg typen representasjon du vil bruke.