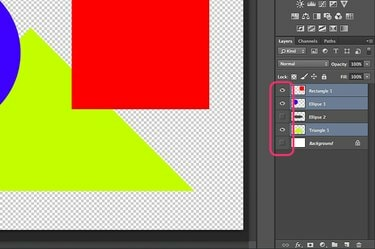
Slå sammen synlige lag til ett lag i Photoshop.
Sammenslåing av lag blir en rutineoppgave for alle som bruker Photoshop ofte. Som med det meste i Photoshop CC kan du slå sammen lag på flere måter. Den vanligste tilnærmingen slår sammen alle synlige lag eller flater ut et bilde slik at du enkelt kan flytte kunstverk til et annet prosjekt. Hvis du bare vil slå sammen to av flere lag, er alternativet Merge Down en rask tilnærming. Photoshop tilbyr også en måte å stemple flere lag inn i et nytt lag, uten å slå sammen og uten å påvirke de andre lagene. Hvis du har en klippemaske du vil slå sammen, har Photoshop et alternativ for det også.
Slå sammen synlige lag
Trinn 1
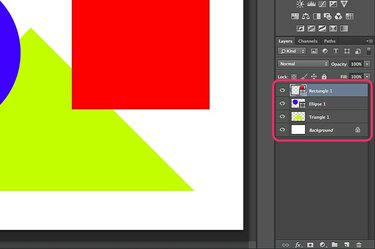
Gjør lagene du vil slå sammen, synlige i lagpanelet.
Åpne Photoshop-prosjektet ditt og se på lagpanelet. Hvert lag med et "Øye"-ikon er synlig og vil bli inkludert i sammenslåingen. Klikk på "Eye"-ikonet ved siden av et lag du ikke vil slå sammen. Hvis du for eksempel vil bevare gjennomsiktigheten, skjuler du "Bakgrunn"-laget.
Dagens video
Steg 2
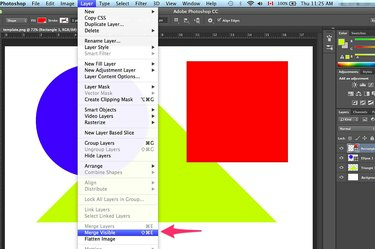
Velg "Slå sammen synlig" under Lag-menyen.
Klikk på "Layer"-menyen og velg "Merge Synlig" for å slå sammen alle de synlige lagene. Hvis alle lagene er synlige, vil du også slå dem sammen ved å velge "Flatt bilde".
Trinn 3
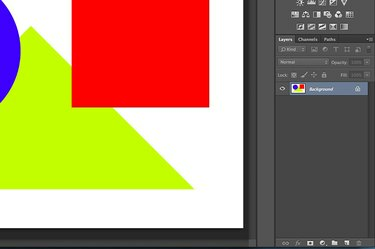
De valgte lagene slås sammen.
Lagre filen i et hvilket som helst format ved å bruke "Lagre som"-alternativet under Fil-menyen. Bruk et annet filnavn slik at du ikke skriver over den opprinnelige filen. Å skrive over den originale filen gjør det umulig å hente lagene etter at filen er lukket.
Slå sammen spesifikke lag
Trinn 1

Velg "Merge Down" fra Layer-menyen.
Slå sammen to lag uten å påvirke andre lag ved å bruke alternativet Slå sammen ned. Begynn med å velge det øverste laget du vil slå sammen i lagpanelet. Hvis det er en vektor, som et formlag, må du først rastrere laget fra Lag-menyen. Dra det andre laget du vil slå sammen slik at det er rett under det første laget. Når du velger "Merge Down" fra Lag-menyen, blir de to lagene ett.
Steg 2
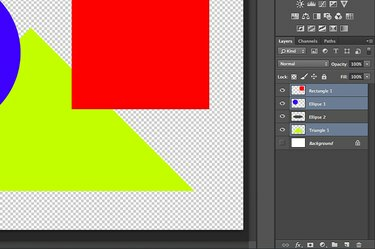
Fremhev lagene du vil ha stemplet sammen.
Bruk en hurtigtast for å stemple flere lag inn i et nytt enkeltlag. Ctrl-klikk hvert lag du vil inkludere i lagpanelet for å utheve dem. Når lagene er valgt, trykk "Ctrl-Alt-E" for å stemple dem. Alle lagene stemples inn i et nytt sammenslått lag. De enkelte lagene forblir uendret.
Trinn 3

Alternativet Merge Clipping Mask er under Lag-menyen.
Slå sammen lagene som lager en klippemaske ved å bruke Photoshops alternativet Merge Clipping Mask. Først klikker du på "Eye"-ikonet ved siden av hvert lag i lagpanelet for å skjule alle de andre lagene. Velg maskelaget -- det under laget som maskeres -- og velg deretter "Merge Clipping Mask" fra Lag-menyen.
Tips
For å gjøre flere lag enklere å administrere uten å slå dem sammen, grupper dem i mapper. Klikk på den mappeformede "Opprett ny gruppe"-knappen nederst i lagpanelet, og dra deretter lagene inn i den mappen for å gruppere dem. Du kan administrere lagene som en gruppe eller dobbeltklikke på mappeikonet for å vise de individuelle lagene i den.


