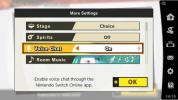Hvis du starte og avslutte arbeidsdagen til samme tid hver dag, kan du sette Mac-en på en timeplan. Dette lar deg vekke Mac-en om morgenen og sette den i dvale om ettermiddagen hver dag, på ukedager eller i helgene.
Innhold
- Om å sette en tidsplan for Mac-en
- Start opp eller vekk Mac-en etter en tidsplan
- Sov, start på nytt eller slå av Mac-en etter en tidsplan
I stedet for en våkne- og søvnplan kan du slå av Mac-en eller til og med start på nytt til samme tid hver dag hvis du foretrekker det.
La oss gå gjennom hvordan du setter opp våkne- og dvaleinnstillingene på Mac.
Anbefalte videoer
Lett
5 minutter
Mac-datamaskin
Om å sette en tidsplan for Mac-en
Her er noen ting du bør huske på før du setter en tidsplan for Mac-en for å våkne, sove, starte opp, slå av eller starte på nytt.
- For å starte opp eller vekke Mac-en må den være koblet til strømadapteren.
- For å slå av Mac-en må du være pålogget og datamaskinen må være våken.
- Hvis du har søknader åpnes med ulagrede dokumenter, kan dette hindre Mac-en i å slå seg av etter planen.
- Du trenger ikke å bruke både oppstart eller vekking og avslutning eller hvilemodus på Mac. For eksempel vil du kanskje bare vekke datamaskinen hver morgen, ikke sove eller slå av i henhold til timeplanen.
Start opp eller vekk Mac-en etter en tidsplan
For å sette opp en tidsplan for Mac-en til enten starte opp eller våkne, følg disse enkle trinnene.
Trinn 1: Åpen Systempreferanser ved å bruke ikonet i Dock eller eple ikonet i menylinjen.
Steg 2: Plukke ut Batteri.
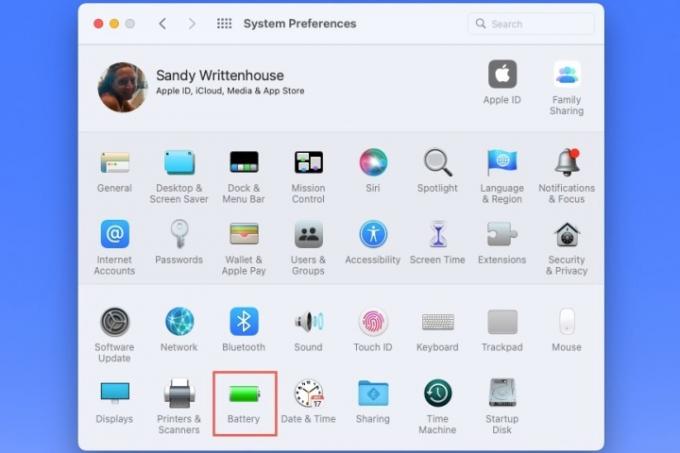
I slekt
- Hvordan kombinere PDF-filer på Windows, macOS eller nettet
- Hvordan koble en iPhone til en Mac
- Slik angir du en standardskriver på Windows eller Mac
Trinn 3: Når batteripreferansene åpnes, velg Rute til venstre.
Trinn 4: Til høyre merker du det øverste alternativet for Start opp eller våkne.
Trinn 5: Bruk den første rullegardinboksen for å velge dagene. Du kan bruke Hver dag, Hverdager, Helger, eller en bestemt dag i uken.

Trinn 6: Bruk den andre rullegardinboksen for å velge tidspunkt. Du kan skrive inn timer og minutter i boksen eller bruke Piler for å bevege deg opp og ned en time eller ett minutt av gangen.

Trinn 7: Når du er ferdig, velg Søke om.
Sov, start på nytt eller slå av Mac-en etter en tidsplan
Hvis du vil få Mac-en til å sove, slå av eller starte på nytt regelmessig, er dette like enkelt å sette opp.
Trinn 1: Åpen Systempreferanser > Batteri som beskrevet ovenfor.
Steg 2: Plukke Rute til venstre.
Trinn 3: Til høyre merker du det andre alternativet for Sove.
I Sove rullegardinboks, kan du velge Omstart eller Skru av hvis du foretrekker.

Trinn 4: Bruk nedtrekksboksen til høyre for å velge dager eller en bestemt ukedag.
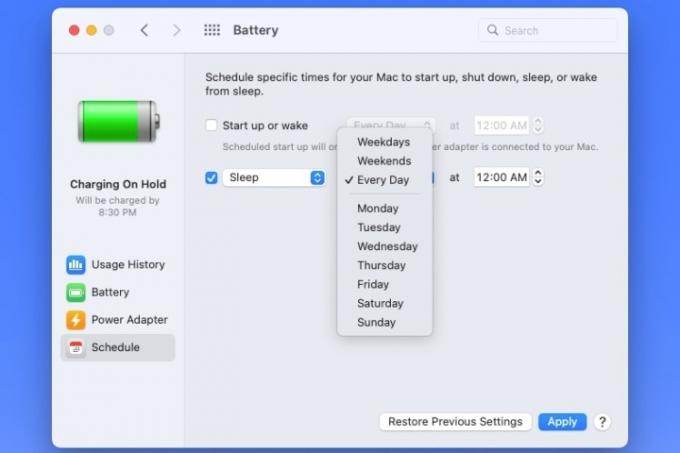
Trinn 5: Bruk nedtrekksboksen helt til høyre for å velge tidspunkt på dagen.
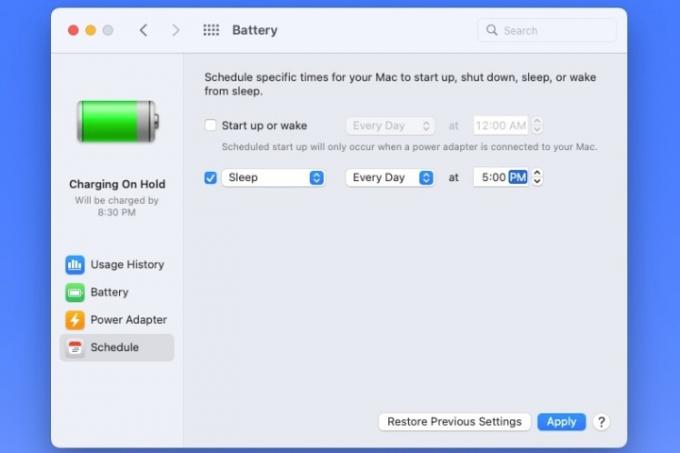
Trinn 6: Plukke ut Søke om når du er ferdig.
Hvis du ombestemmer deg om timeplanen din, kan du redigere den når som helst i Systempreferanser > Batteri > Rute. Du kan også gå tilbake til siste tidsplan ved å bruke Gjenopprett tidligere innstillinger knapp.
Når du har satt opp en tidsplan, kan du ha Mac-en våken og klar til å jobbe hver morgen når du er, eller går i dvale eller slå av når du er ferdig hver dag.
For mer hjelp med MacOS, se hvordan stoppe Mac-en fra å fryse eller hvordan bruke funksjonene for motortilgjengelighet.
Redaktørenes anbefalinger
- Du kan spille nesten hvilket som helst Windows-spill på Mac - her er hvordan
- Hvordan macOS Sonoma kunne fikse widgets – eller gjøre dem enda verre
- Hvordan laste ned macOS 14 Sonoma
- Slik sikkerhetskopierer du en iPhone ved hjelp av Mac, iCloud eller PC
- Hvordan passordbeskytte en mappe i Windows og macOS
Oppgrader livsstilen dinDigitale trender hjelper leserne å følge med på den fartsfylte teknologiverdenen med alle de siste nyhetene, morsomme produktanmeldelser, innsiktsfulle redaksjoner og unike sniktitter.