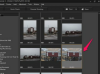MicroSD-kort krever ofte etuiadaptere for å fungere med datamaskiner eller kortlesere.
Bildekreditt: David Paul Morris/Getty Images News/Getty Images
Hvis du brukte kryptering på en smarttelefon, kamera eller annen bærbar enhet når du lagrer filer på et microSD-kort, kan data på enheten være utilgjengelige hvis du glemmer krypteringspassordet. Hvis du prøver å formatere det krypterte kortet uten passordet, viser datamaskinen eller enheten du prøver prosessen på, vanligvis en sikkerhetsfeil som forhindrer formateringen. Følgelig, hvis du ønsker å formatere et kryptert microSD-kort, må du tørke det fullstendig ved hjelp av et spesialisert diskverktøy i Windows.
Trinn 1
Koble kortleserdatakabelen til en tom USB-port på datamaskinen. Vent noen sekunder til Windows oppdager enheten og installerer en driver for den automatisk.
Dagens video
Steg 2
Sett inn microSD-kortet i adapterdekselet. Sett inn adapterdekselet med microSD-kortet i "SD", "MMC/SD" eller "SDHC"-porten på kortleseren. Vent til Windows oppdager microSD-kortet og konfigurerer det som en flyttbar lagringsenhet.
Trinn 3
Trykk på "Windows-I" og velg deretter "Kontrollpanel". Klikk på "System og sikkerhet"-ikonet, og klikk deretter "Administrative verktøy." Dobbeltklikk på "Computer Management" og velg "Disk Management" i den nye vindu.
Trinn 4
Velg volumnavnet til microSD-kortet -- det vises som en flyttbar lagringsenhet i listen. Registrer disknummeret til det krypterte microSD-kortet i volumlisten i vinduet Computer Management. Disknummeret for microSD-kortet er like til venstre for enhetens voluminformasjon i den nedre ruten i Computer Management-vinduet.
Trinn 5
Trykk "Windows-R" og skriv "cmd" i Kjør-boksen (uten anførselstegn). Trykk på "Enter"-tasten for å åpne et nytt ledetekstvindu." Hvis en advarselsboks for brukerkontokontroll åpnes, klikker du på "Ja".
Trinn 6
Klikk inne i ledetekstvinduet, skriv deretter "diskpart" og trykk på "Enter"-tasten. Ved "DISKPART>"-ledeteksten, skriv inn "list disk" og trykk "Enter" for å vise voluminformasjon for alle harddiskene som er installert i systemet.
Trinn 7
Skriv inn "velg disk k" ved ledeteksten der "k" er disknummeret for microSD-kortet i Computer Management-vinduet. Hvis volumnummeret for microSD-kortet i Computer Management-vinduet er "4", skriv "velg disk 4" ved ledeteksten og trykk "Enter".
Trinn 8
Skriv "clean all" og trykk deretter "Enter". Vent noen minutter til DISKPART-stasjonsverktøyet sletter alle data på det krypterte microSD-kortet. Gå ut av DISKPART-kommandovinduet etter å ha tørket av microSD-kortet med verktøyet.
Trinn 9
Trykk "Alt-Tab", og klikk deretter på miniatyrbildet for datamaskinadministrasjonsvinduet.
Trinn 10
Klikk på "Diskbehandling", og klikk deretter på volumnavnet til microSD-kortet du tørket med DISKPART-verktøyet. Høyreklikk på microSD-kortets volumnavn, og klikk deretter på "Initialiser" på hurtigmenyen.
Trinn 11
Høyreklikk på microSD-kortets volumnavn igjen, og velg deretter "Nytt enkelt volum". Velg "NTFS" eller "FAT32" avhengig av filformatet som brukes av den bærbare enheten. Velg en stasjonsbokstav for microSD-kortet i rullegardinlisten og klikk "Formater". Vent noen sekunder mens Windows oppretter en ny partisjon på microSD-kortet og formaterer den med filsystemet du valgt. Klikk på "Fullfør"-knappen for å fullføre prosessen og avslutte den nye volumveiviseren. Lukk Computer Management-vinduet.
Ting du trenger
Kortleser
MicroSD-til-SD-adapterdeksel
Tips
Hvis mulig, sikkerhetskopier alle viktige data fra microSD-kortet før du bruker DiskPart-verktøyet. Når du har kjørt verktøyet, er det praktisk talt umulig å hente data fra enheten.