Enten du tok et bilde med Instagram-kameraet i appen og det ikke lagret en kopi på telefonen din, eller om du ved et uhell slettet originalen bilde (eller — gisp — telefonen din ble stjålet) og den eneste kopien du har igjen er den du la ut på Instagram. Å få bilder fra Instagram er lett. Vi kan vise deg noen enkle måter å laste ned Instagram-bilder på.
Innhold
- Slik laster du ned all informasjon fra Instagram
- Hvordan bokmerke bilder på Instagram
- Slik skjermbilder du en Instagram-historie
- Hvordan lagre bilder fra Instagram i Windows og MacOS
- Bør du bruke en app for å laste ned Instagram-bilder?
Lett
1 time
En PC eller mobil enhet
En internettforbindelse
En nettleser
Instagram-mobilappen
Instagram har et nedlastingsverktøy som lar deg laste ned alle dataene dine – inkludert bilder – i en enkelt prosess. For å gi deg alternativer, skal vi kjøre gjennom Instagrams offisielle prosess for å laste ned innholdet ditt før du dykker inn i de andre alternativene, som inkluderer bokmerke, bruk av skjermbilder og bruk av tredjepart apper.
Før du går for langt, men husk å respektere andre brukeres bilder - bare fordi du kan laste ned Instagram-bilder betyr ikke det at du bør gjøre det hvis de ikke er dine. Noen brukere kan spesifikt dele bilder som er ment å lagres som bakgrunnsbilde, men hvis det ikke er klart, er det en god idé å spørre før du laster ned. Instagram har en detaljert oversikt over sin opphavsrettspolicy.
Slik laster du ned all informasjon fra Instagram
Instagram har et enkelt verktøy som lar deg laste ned alle dataene dine (inkludert alle bildene dine) i noen få enkle trinn. Nedenfor vil vi lede deg gjennom prosessen.
Trinn 1: Logg på Instagram i nettleseren du ønsker og gå til profilen din.
Steg 2: Klikk på Utstyr ikonet som er til høyre for der det står Rediger profil og velg Personvern og sikkerhet fanen.
I slekt
- Instagram-tråder: hva du trenger å vite, og hvordan du registrerer deg
- Hvordan laste ned YouTube-videoer på PC, iOS, Android og Mac
- Hva er Bluesky, og hvordan får du en invitasjon
Trinn 3: Du bør nå se en side som sier Kontoens personvern på toppen. Hvis du ser det, bla ned helt til bunnen, og du vil se en overskrift som sier Datanedlasting med en link under som sier Be om nedlasting. Klikk på den lenken.
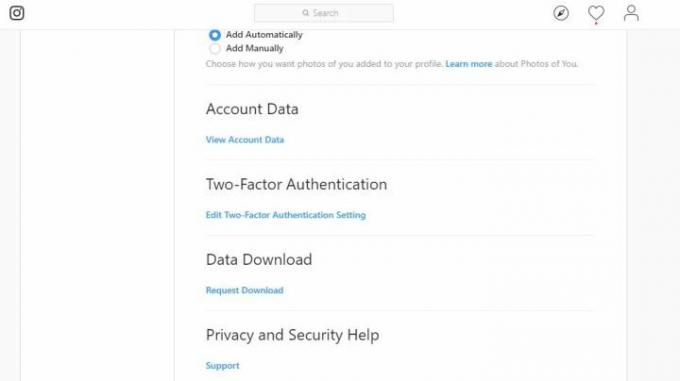
Trinn 4: Du vil bli bedt om å skrive inn e-post og passord for å bekrefte hvem du er og hvor du vil at dataene skal sendes. Når identiteten din er bekreftet, er det bare å vente.
Du kan også fullføre nedlastingsforespørselen ved å bruke appen:
Trinn 1: Åpne appen og gå til profilen din.
Steg 2: Trykk på Meny ikonet i øvre høyre hjørne, og velg deretter Innstillinger.
Trinn 3: Trykk på Sikkerhet > Last ned data.
Trinn 4: Skriv inn e-postadressen din og trykk deretter på Be om nedlasting knapp. Skriv deretter inn passordet ditt og trykk Neste. Velg deretter Ferdig.
På samme måte som Facebooks nedlastingsverktøy, vil Instagram automatisk pakke opp all informasjonen din og sende deg en nedlastingslenke via e-post. Instagram sier at det kan ta opptil 48 timer, men vi har prøvd det noen ganger med forskjellige kontoer, og det har aldri tatt mer enn en time eller to. Nedlastingslenken som sendes via e-post vil utløpe etter fire dager, så sørg for å bruke den før da.
Hvordan bokmerke bilder på Instagram
Å laste ned et bilde er ikke den eneste måten å lagre det på. Hvis du vil ha en rask måte å finne et bilde på senere, men du ikke trenger det fysisk lagret på telefonen, kan du bokmerke det på Instagram. Instagram har muligheten til å organisere lagrede innlegg, litt som Pinterest-tavler.
Ved å bruke bokmerkefunksjonen kan du lagre bilder for å hente dem frem senere, som å sette bilder merket #foodporn i en mappe med restauranter du vil prøve eller lagre de episke landskapsbildene i en mappe med drømmeferieideer. Denne funksjonen gjør favorittgrammene dine enkle å få tilgang til, men i motsetning til å laste dem ned, vil du bare kunne få tilgang til dem på Instagram.
Trinn 1: Trykk på under bildet du vil lagre Bokmerke ikonet (det ser ut som et bånd) som er plassert under nedre høyre hjørne av bildet. (Hvis du klikker på et innlegg i nettsideversjonen av Instagram, vil bokmerkeikonet bli funnet på høyre side av skjermen, og ikke under bildet.)
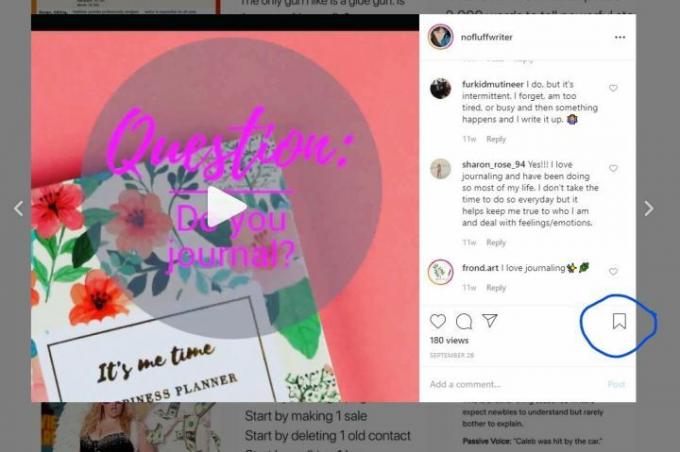
Steg 2: Bildet er nå lagret, men hvis du vil organisere dine lagrede Instagram-bilder, trykker du på Lagre i samling som dukker opp i appen. Skriv inn et navn for samlingen hvis du oppretter en ny. Trykk deretter på Ferdig.
Trinn 3: For å se, redigere, slette eller organisere Instagram-lagringene dine, naviger til profilen din og trykk på Lagret ikonet over bildene dine på nettstedet. På appen, gå til profilsiden din, trykk på Meny ikonet, og gå til Lagret.
Slik skjermbilder du en Instagram-historie
Siden Instagram Stories vanligvis vises på fullskjerm, kan bilder som deles gjennom Stories gi flotte bakgrunnsbilder til telefonen din. Faktisk vil noen fotografer spesifikt dele bilder på denne måten for dette formålet. Det er ett triks for å ta et rent skjermbilde av en Instagram-historie som du trenger å vite.
Trinn 1: Når du ser på en Instagram-historie, vil den ha informasjon, som brukerens navn, lagt over seg. Bare trykk og hold hvor som helst på skjermen, så forsvinner disse overleggene (dette vil også sette historien på pause, noe som gir deg ekstra tid til å ta skjermbildet).
Steg 2: Hold fingeren på skjermen og ta et skjermbilde. Dette kan kreve litt fingergymnastikk, men det bør ikke være for vanskelig. Slik tar du et skjermbilde på en iPhone X, iPhone 8 og eldre, Samsung Galaxy-telefoner, og Google Pixel og Pixel 2.
Hvordan lagre bilder fra Instagram i Windows og MacOS
Last ned Grams Instagram Photo Downloader
DownloadGrams Instagram Photo Downloader krever ikke nedlasting av programvare for å kjøre, noe som gjør nedlasting av Instagram-bilder litt mindre risikabelt, for ikke å nevne enklere. Den kan brukes på stasjonære datamaskiner så vel som mobile enheter.
Trinn 1: Naviger til Instagram på nettet.
Steg 2: Finn bildet du vil lagre. Klikk på Triple-Dot ikonet og klikk Gå til Post.
Trinn 3: Kopier bildets URL fra nettadresselinjen i nettleseren din.
Trinn 4: Gå til Last ned Grams Instagram Photo Downloader-nettsted.
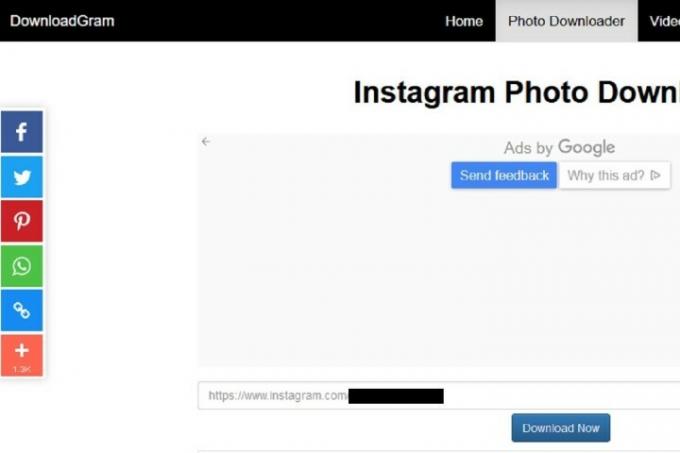
Trinn 5: Skriv inn bildets URL i boksen med den automatisk genererte Instagram-lenken.
Trinn 6: Klikk på Last ned nå knapp. Klikk deretter på resultatet nedlasting knappen (direkte under bildet) for å lagre bildet.
På en mobil enhet:
Trinn 1: Åpne Instagram-appen og finn bildet du vil laste ned.
Steg 2: Trykk på Triple-Dot ikonet og klikk Kopier link.
Trinn 3: Følg trinn 4 til 6 fra skrivebordsinstruksjonene ovenfor, bruk en mobil nettleser for å lime inn koblingen på DownloadGram og trykk på Last ned nå knapp.
Bør du bruke en app for å laste ned Instagram-bilder?
Instagram-appen tillater ikke brukere å laste ned individuelle bilder. Det har imidlertid ikke stoppet tredjepartsplattformer fra å lage sine egne løsninger for problemet. Spørsmålet er, er disse tredjeparts Instagram-appene faktisk trygge?
Instagrams morselskap, Meta (tidligere kjent som Facebook, Inc.), har møtt tilbakeslag for brukerdata som ble solgt til et selskap for kampanjer i sosiale medier. Disse dataene ble samlet inn da brukere tillot tredjepartsapper å få tilgang til Facebook-profilene deres.
Noen av disse tredjeparts Instagram-nedlasterne kan være helt trygge, og lager appen utelukkende for å tjene penger ved å sende deg irriterende annonser mens du bruker appen til å laste ned Instagram-bilder. Mange av dem krever at du logger på Instagram-kontoen din og lar appen få tilgang til kontoinformasjonen din. I stedet for å åpne kontoen din for potensiell risiko, er det tryggere å holde seg til å laste ned bilder med bare URL-en og en nett-app eller Instagrams eget kontonedlastingsverktøy hvis du trenger å gjenopprette alt innlegg.
Redaktørenes anbefalinger
- Slik gjør du et levende bilde til en video på din iPhone
- Hvordan speile smarttelefonen eller nettbrettet på TV-en
- Hvordan dele Kindle-bøker med familie og venner
- Hvordan gjenopprette slettede tekstmeldinger på Android
- Hvordan vite om noen blokkerte deg på WhatsApp



