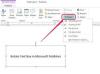Militære lastefly satt inn i et bilde av Canadas Parliament Hill.
Bildekreditt: Skjermbilde med tillatelse fra Adobe.
Adobe Photoshop er det perfekte verktøyet for å sette inn ett bilde i et annet uten å få det endelige resultatet til å se ut, vel, photoshoppet. Prosessen innebærer i hovedsak å fjerne bakgrunnen fra ett bilde og deretter sette bildet inn i et annet. Å velge bilder som bruker lignende lys og kameravinkler er avgjørende hvis du vil at resultatet skal se realistisk ut.
Trinn 1

Åpne bildet som skal fungere som bakgrunn.
Bildekreditt: Skjermbilde med tillatelse fra Adobe.
Åpne bildet som vil tjene som bakgrunn, som vi vil referere til som hovedbildet. Bestem hvor du vil sette inn et andre bilde. Ta hensyn til belysningen og kameravinkelen. I vårt eksempel er himmelen til høyre et godt sted å legge til to eller tre fly. Fordi kameraet peker oppover og solen er bak kameraet, bør et innsatt bilde vise bunnen av flyet der solen også er bak kameraet.
Dagens video
Steg 2

Klikk på "Lås"-ikonet.
Bildekreditt: Skjermbilde med tillatelse fra Adobe.
Åpne et annet bilde i Photoshop. Klikk på Låse ikonet på laget i lagpanelet for å låse opp gjennomsiktighet. Nå når du sletter bakgrunnen, vil slettede piksler ikke bli erstattet med ensfarget. Du kan bruke viskelærverktøyet fra verktøykassen for å fjerne bakgrunnen, eller sirkle rundt bakgrunnen med et av lassoverktøyene og deretter slette den. Når bakgrunnen har en annen farge enn objektet i forgrunnen, er fargeområdet valget det mest effektive.
Hvis du ønsker å lage en collage i Photoshop, sletting av bakgrunnen er kanskje ikke nødvendig.
Trinn 3

Klikk på bakgrunnsfargen for å velge den.
Bildekreditt: Skjermbilde med tillatelse fra Adobe.
Klikk på Plukke ut menyen og klikk deretter Fargeskala for å fjerne bakgrunnsfargen. Klikk på bakgrunnen for å velge den, og juster deretter uklarheten etter behov slik at bare bakgrunnen er valgt i forhåndsvisningsminiatyrbildet. Klikk OK.
Trinn 4

Kopier bildet.
Bildekreditt: Skjermbilde med tillatelse fra Adobe.
trykk Slett for å fjerne den valgte bakgrunnen. Rydd opp alle områder som ikke ble kuttet ved hjelp av Viskelærverktøy. Husk å zoome inn når du sletter rundt kantene på objektet du beholder. trykk Ctrl-A og Ctrl-C for å velge og kopiere bildet.
Trinn 5

Lim inn det kopierte bildet i hovedbildet.
Bildekreditt: Bilde med tillatelse fra Adobe
Gå tilbake til hovedbildet og trykk Ctrl-V. Dette limer inn det kopierte bildet som et nytt lag over primærbildet.
Avanserte brukere bør merke seg at det er andre måter å sette inn bilder i Photoshop, inkludert plassere bilder som smarte objektlag.
Trinn 6

Endre størrelsen og flytt det innsatte bildet.
Bildekreditt: Skjermbilde med tillatelse fra Adobe.
Plukke ut Gratis transformasjon fra Rediger-menyen. Mens du holder nede Skifte tast, dra et hjørne for å endre størrelsen på bildet etter behov. For å rotere bildet, hold markøren utenfor et hjørne til markøren endres til en rund dobbel-ende pil og dra den etter behov. trykk Tast inn for å lagre endringene og dra deretter bildet dit du vil at det skal vises.
Trinn 7

Bruk hurtigvalgverktøyet til å markere objekter i forgrunnen.
Bildekreditt: Skjermbilde med tillatelse fra Adobe.
Ta med detaljer fra primærbildet i forgrunnen om nødvendig. I vårt eksempel ønsker vi at flyet skal dekkes delvis av bygningen for å få effekten til å se realistisk ut. For å gjøre dette, velg Bakgrunn lag i lagpanelet. Klikk på Hurtigvalgsverktøy i verktøykassen. Dra markøren over området der det innsatte bildet overlapper. trykk Ctrl-C og Ctrl-V for å kopiere og lime inn utvalget i et nytt lag.
Trinn 8

Dra det innsatte fotolaget nedover.
Bildekreditt: Skjermbilde med tillatelse fra Adobe.
Dra laget som inneholder det innsatte bildet i lagpanelet under laget du nettopp kopierte og limte inn. Dette klemmer det innsatte bildet mellom forgrunnsobjektet og bakgrunnen i hovedbildet.
Trinn 9

En liten mengde bevegelsesuskarphet legges til flyene.
Bildekreditt: Skjermbilde med tillatelse fra Adobe.
Gjør eventuelle nødvendige justeringer på det innsatte bildet for å få det til å virke mer realistisk. For å endre lysstyrken eller kontrasten til det innsatte laget, velg Justeringer fra Bilde menyen og klikk Lysstyrke/kontrast. Nivåer, kurver og eksponering – alt tilgjengelig under Justeringer – kan også være bra for å justere utseendet til det innsatte bildet.
I vårt eksempel kopierte og limte vi inn ytterligere to kopier av det samme flyet for å få dem til å se ut som om de flyr i formasjon, og la deretter til en liten mengde bevegelsesuskarphet. For å legge til bevegelsesuskarphet, velg Uklarhet fra Filter-menyen og klikk Motion Blur. Endre vinkelen ved å dra Kompass slik at den er i tråd med objektets bevegelse.