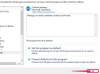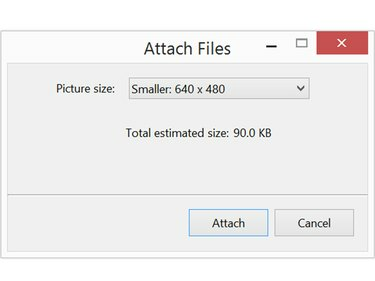
Reduser bilder til under 1 MB for å gjøre det raskt og enkelt å sende dem.
Bildekreditt: Skjermbilde med tillatelse fra Microsoft.
Høyoppløselige bilder er flotte for utskrift, men å sende deretter til venner og familie via e-post kan være en belastning på båndbredden. Windows gir deg en mulighet til å redusere størrelsen på et bilde når du legger det ved en e-postmelding. Hvis du har en Mac-datamaskin, kan du endre størrelsen på bilder ved å bruke Forhåndsvisning før du sender dem ut.
Bruker Windows
Trinn 1
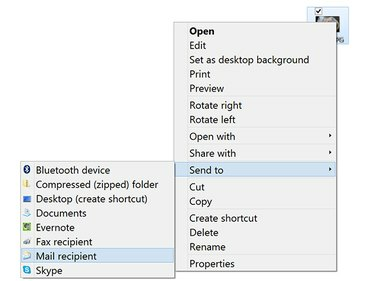
Høyreklikk på et bilde på skrivebordet for å legge det ved en e-postmelding.
Bildekreditt: Skjermbilde med tillatelse fra Microsoft.
Høyreklikk på bildet du vil sende, enten i Filutforsker eller på skrivebordet. Plukke ut Send til fra rullegardinmenyen og klikk deretter E-postmottaker. Alternativt, klikk på Dele i Filutforsker-vinduet og klikk E-post.
Dagens video
Denne funksjonen kobles direkte til e-postklienten din, for eksempel Outlook. Hvis du vil endre størrelsen på bildet for å sende med en annen e-postklient, eller en nettbasert klient som Gmail,
endre størrelsen på bildet ved hjelp av en app som Windows Photo Gallery.Steg 2

Endre størrelsen på bildet før det går til e-postmeldingen.
Bildekreditt: Skjermbilde med tillatelse fra Microsoft.
Klikk på Bildestørrelse Meny. Merk at bildets estimerte filstørrelse vises her.
Trinn 3
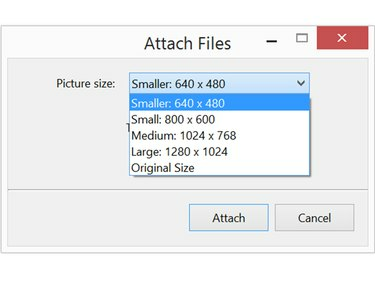
Hvert størrelsesalternativ viser hva dimensjonene vil være.
Bildekreditt: Skjermbilde med tillatelse fra Microsoft.
Plukke ut Liten eller Mindre for å redusere bildestørrelsen. Hvis det er et spesielt stort bilde som du ikke ønsker å krympe ned for lite, kan du også velge Medium. Etter at du har valgt, vises den nye filstørrelsen. Klikk på Feste for å åpne et nytt Outlook-vindu med filen som allerede er knyttet til en ny melding.
Denne prosessen lager en mindre kopi av bildet og vil ikke skrive over originalfilen på datamaskinen din.
Trinn 4
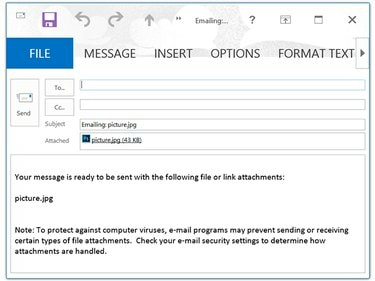
Slett informasjonen om vedlegget før du skriver inn din egen melding.
Bildekreditt: Skjermbilde med tillatelse fra Microsoft.
Skriv inn mottakerens navn, et emnenavn og en melding akkurat som du ville gjort for alle andre e-poster. Når du klikker Sende meldingen og bildevedlegget sendes til mottakeren.
Bruker en Mac
Trinn 1
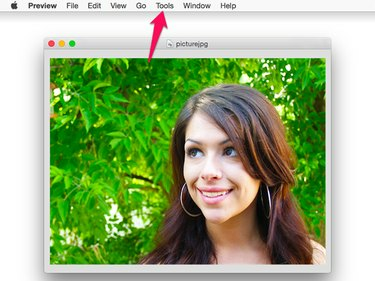
Forhåndsvisning er standard fotoapp i OS X Yosemite.
Bildekreditt: Skjermbilde med tillatelse fra Apple.
Dobbeltklikk på bildet du vil dele i Finder eller på skrivebordet. Som standard åpner dette filen i forhåndsvisning. Klikk på Verktøy menyen og velg Juster størrelse.
Steg 2

Når du reduserer filstørrelsen, bør det ikke være behov for å endre oppløsningen.
Bildekreditt: Skjermbilde med tillatelse fra Apple.
Klikk på Bredde eller Høyde meny og endre størrelsen til noe mindre. Sideforholdet er låst, så når du endrer det ene, endres det andre automatisk.
Som standard er måleenheten tommer. For å redusere bildet med en prosentandel, endre måleenheten fra Tommer til Prosentdel.
Trinn 3

Eksporter filen til en JPEG- eller PNG-fil.
Bildekreditt: Skjermbilde med tillatelse fra Apple.
Klikk på Fil menyen og velg Eksport. Gi bildet et nytt navn slik at du ikke skriver over originalbildet.
Advarsel
Vær forsiktig når du endrer filer med forhåndsvisning, inkludert endring av størrelse på bilder. Velg alltid "Lagre som". Hvis du bruker "Lagre", vil Preview erstatte filen med den endrede versjonen uten forvarsel.