Noe av det beste med å bruke Google på smarttelefonen er talekommandoene. Bare ved å bruke stemmen din kan du få enheten til å gjøre alle slags ting på dine vegne. Det er raskt, praktisk og føles fortsatt litt som fremtiden. Den komplette listen over "OK, Google” kommandoer og kompatible apper og enheter har vokst betraktelig over tid, noe som betyr at det sannsynligvis er ting du kan gjøre med Google som du ikke en gang er klar over. For å finne ut mer, sjekk ut alt du trenger å vite om Google Assistant.
Innhold
- Slå på «OK, Google»
- Søker og stiller spørsmål
- Google-konto og personverninnstillinger
- Meldinger, notater og musikk
- Send penger med Google Assistant
- Alarmer, matematikk, reiser og mer
- Andre apper som er kompatible med «OK, Google»
Hvis du eier en Android-enhet, vil du kanskje slå på "OK, Google" slik at du kan begynne å bruke Google Assistant uten å måtte trykke på mikrofonikonet. Det første vi må gjøre er å sørge for at denne funksjonen er slått på, så la oss se om den er det.
Anbefalte videoer
Slå på «OK, Google»

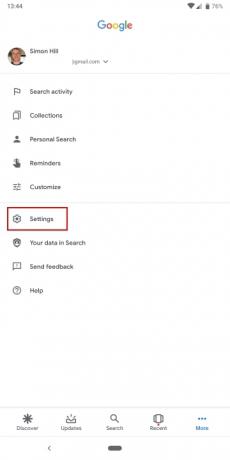
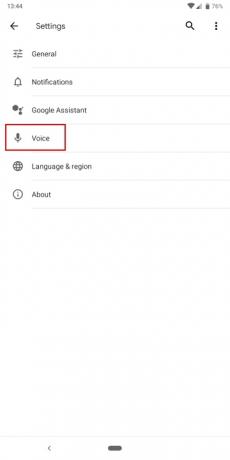
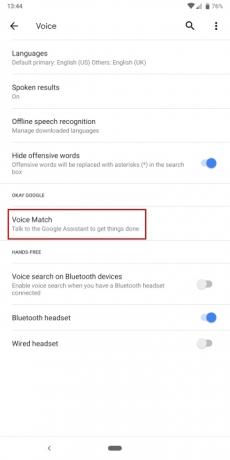

- Åpne din App skuff og åpne Google app, og trykk deretter på Mer (hamburgermeny) i hjørnet, og gå til Innstillinger. Alternativt kan du gå til Innstillinger > Google > Søk.
- Trykk på Voice > Voice Match, og slå på Tilgang med Voice Match. Det kan også være lurt å slå på Lås opp med Voice Match hvis du ønsker å kunne bruke «OK, Google» selv når telefonen er låst.
- Følg instruksjonene for å lære telefonen din å svare på stemmen din.
- Hvis du har problemer når du sier «OK, Google» og det ikke ser ut til å fungere for deg, kan du prøve å trykke på Omskole stemmemodell, eller Slett stemmemodell og sett den opp igjen.
Nå som den er slått på, kan vi begynne å bruke talekommandoer. La oss ta en titt på alle forskjellige kommandoer du kan bruke med enheten din. Alt du trenger å gjøre er å si «OK, Google» eller «Hei, Google», og Google vil begynne å lytte til kommandoene dine. Du kan alltid trykke på mikrofonikonet og gi en talekommando hvis du foretrekker å ikke bruke "OK, Google»-funksjonen, eller du kan trykke på tastaturikonet nederst til venstre og skrive inn søkene dine og kommandoer.
Søker og stiller spørsmål
Spør Google om hva som helst
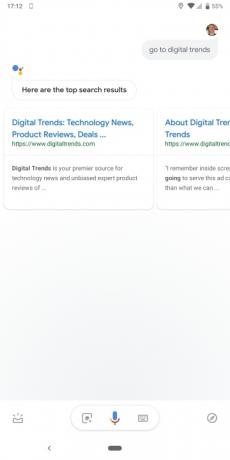
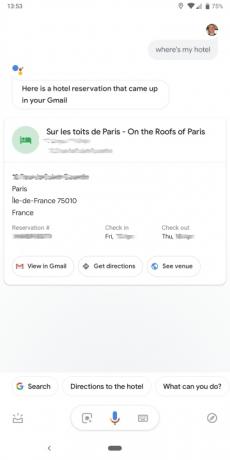

- "Hvor gammel er [Navn]?”
- "Hvor var [Navn] Født?'
- "Hvem oppfant [alt du vil finne]?”
- «Hvor høy er [navn på person eller bygning]?”
- «Hvilket land er [alt du vil finne] i?”
- "Hvordan er pendlingen min?"
- "Vil det regne i morgen?"
- "Hvor langt er [enhver virksomhet du ønsker å finne] herfra?"
- "Hva er en god restaurant i nærheten?"
- "Hjelp meg å slappe av."
- "Hvor er hotellet mitt?"
- "Bla gjennom [nameofwebsite.com]» når du vil gå direkte til nettstedet.
- "Gå til [navn på nettside]» når du vil at den skal vises i et Google-søk.
Google kan åpenbart henvende seg til internett for å få svar, men det kan også søke i Gmail-innboksen din og noen andre steder. For eksempel når vi spurte «Hvor er hotellet mitt?» den så i Gmail og fant en kommende reservasjon.

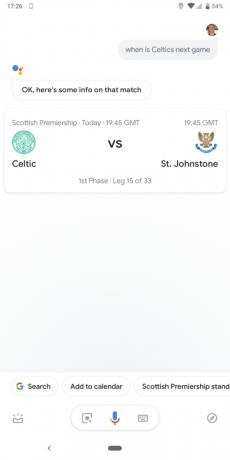
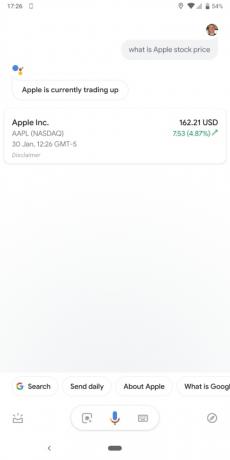
Sport
- "Hvordan er [si navnet på laget] driver med?"
- "Resultater fra [si navnet på laget] siste spill."
- "Når er [si navnet på laget] neste kamp?"
- "Gjorde [si navnet på laget] vinne den siste kampen?”
Vær
- "Vil det regne i dag?"
- «Hvordan er været i [si plassering]?
- "Når er solnedgang?"
- "Hva er temperaturen?"
Aksjer
- "Hva er [Navn] aksjepris?"
- "Hva er [Navn] trender på?”
Ord
- «Hva er definisjonen på [si ordet]?”
- «Definer [si ordet].”
- «Synonymer for [si ordet].”
Google-konto og personverninnstillinger
- "Åpne Google-kontoinnstillinger."
- «Vis Google-søkeloggen min.»
- "Juster personverninnstillingene mine for Google."
- «Juster Google-sikkerhetsinnstillingene mine.»
- "Hvordan holder du dataene mine trygge?"
- «Slett alt jeg sa i dag.» (fungerer også for denne uken, måneden eller året)
Finne og låse opp telefonen
- "Finn min telefon."
- "Ring telefonen min."
Begge disse kommandoene vil fungere, selv om telefonen er på en Ikke forstyrr-innstilling. Android-telefonens plassering må imidlertid være slått på, og telefonen må være koblet til mobildata eller Wi-Fi. Hvis du har flere personer som bruker samme enhet (for eksempel et Nest Home) for å finne telefonene sine, så må alle deres individuelle Google-kontoer være separat koblet.
Meldinger, notater og musikk
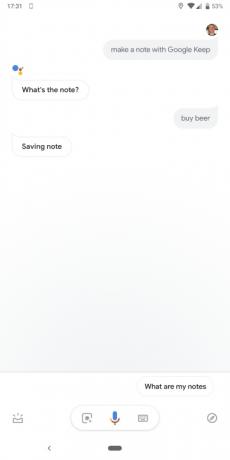

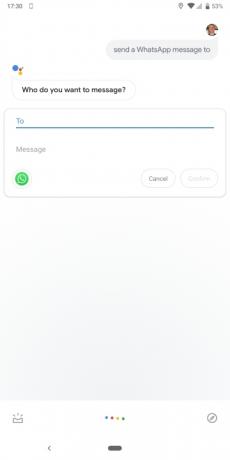
- "Vis meg meldingene mine."
- «Tekst [navn på kontakt] [si meldingen].”
- "Send en e-post til [si kontaktnavnet] [si hva du vil skrive i e-posten].”
- "Anrop [si navnet på kontakten].”
- "Anrop [si navnet på kontakten] på høyttalertelefon.”
- "Notat til meg selv [diktere notat].”
- "Hva er denne sangen?"
- "Spill litt musikk."
Andre meldings-, musikk- og sosiale apper som fungerer med «OK, Google»
Hvis du vil sende en melding med Viber, og ikke din standard tekstmeldingsapp, vil du si: "OK, Google, send en melding med Viber." Du kan også prøve kommandoer som "ta et notat med Evernote," eller "søk etter kattevideoer på YouTube."
Dette er alle apper som er kompatible med "OK, Google", men dette er ikke en fullstendig liste:
- Evernote - "Lag et notat med Evernote."
- Whatsapp — «Send en Whatsapp-melding til [si kontaktnavn].”
- Viber - "Send en melding med Viber."
- Telegram — «Send en Telegram-melding til [si kontaktnavn].”
- YouTube – «Søk [si hva du vil søke etter] på YouTube."
- Pandora – «Spill [navn på sang] på Pandora."
- Google Music – «Lytt til [navn på sang].”
- Facebook — «Legg ut [si meldingen din] på Facebook."
- Twitter — «Legg ut [si meldingen din] på Twitter."
Hvis du vil installere noen av disse appene, kan du finne dem i Play-butikken ved å si «OK, Google, søk etter [navn på app] i Play-butikken.»
Streaming av programmer med Google Assistant
Google Assistant støtter en rekke strømmeapper, inkludert Netflix, Hulu, HBO Now, YouTube TV og mange flere. Noen av disse må kanskje kobles individuelt via partnerappen for full kompatibilitet. Når dette er gjort, kan det åpne opp en rekke kommandoer for å kontrollere favorittstreameren din, som:
- «Åpne YouTube på TV.»
- "Spille Paraplyakademiet på TV."
- "Hva er nytt på Netflix?"
Andre gjøremåls- og notatapper som fungerer med «OK, Google»
Disse notatappene fungerer alle ved å si «Lag et notat med [navn på app]»
- Wunderlist
- Trello
- OneNote
- Å fange
- Google Keep
- Any.do
- Bringe!
- AnyList
Send penger med Google Assistant
Så lenge du har Google Pay konfigurert på telefonen din kan du sende penger til folk eller be om penger fra dem ved hjelp av Google Assistant med kommandoer som:
- "Send [si kontaktnavn] $20.”
- "Be om $10 fra [si kontaktnavn] til middag i kveld.»
Alarmer, matematikk, reiser og mer
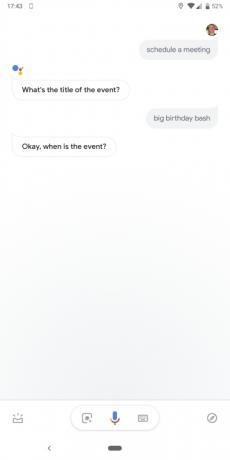


Alarmer
- «Still inn en alarm for [si tid].”
- «Still inn en alarm i [si hvor mange minutter eller timer].”
- «Still inn en gjentatt alarm for [si etiketten].”
- «Still inn en gjentatt alarm for [si etiketten] på [si tiden].”
- «Still inn en gjentatt alarm på [si tiden] for [si etiketten] hver/på [si ukedagene, eller si hver dag].”
- "Vis meg alarmene mine."
- "Når er min neste alarm?"
- «Vekk meg kl.si tiden] deretter [dagen, eller si 'hver dag'].”
Kalender
- "Opprett/legg til/planlegg et møte."
- "Opprett en kalenderhendelse."
- "Planlegg et arrangement [si tittelen på arrangementet] deretter [si dag og tid].”
- "Hva er min neste avtale?"
- «Vis meg avtalene for [si dagen].”
- «Hva gjør min [si tidsplan eller kalender] ser ut som på [si dagen]?”
Påminnelser
- "Legg til en påminnelse."
- "Minn meg på å [si det du ønsker å bli minnet på] på [si tiden].”
- "Minn meg på å [si det du ønsker å bli minnet på] når jeg kommer til/neste gang jeg er på [si plasseringen].”
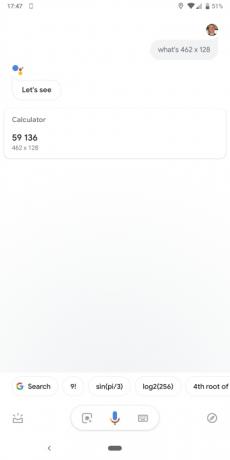


Matte
- «Hva er kvadratroten av [Antall]?”
- "Hva er [Antall] delt på/multiplisert med/pluss/minus [Antall].”
- "Hva er [Antall] prosent av [Antall]?”
- "Hva er [Antall] prosent av [Antall] delt på/multiplisert med/pluss/minus [Antall]?”
- "Vend en mynt."
- "Terningkast."
Konverteringer
- "Hva er [si nummeret] [si konverteringskategorien: meter, år, yards, liter] inn/til [si hva du vil konvertere den til].”
- "Konverter [si nummeret] [si valutaen] inn i [si nummeret] [si valutaen].”
- «Hva er tipset for [si beløpet]?”
Kart og reiser
- "Hvor er [si navnet på stedet]?”
- "Gåveibeskrivelse til [si navnet på stedet].”
- «Vis meg den nærmeste [attraksjoner/kafé/restaurant/bensinstasjon/bank/kjøpesenter/osv].”
- "Hvor langt er [si navnet på stedet] fra [si navnet på stedet]?”
- "Navigere til [si navnet på stedet].”
- «Avstand herfra til [si navnet på stedet].”
- «Hvor langt unna er [si navnet på stedet]?”
- "Hvordan sier du [ord] i [si språket]?”
- «Hva er flystatusen til [si navnet på flyselskapet] [si flynummeret]?”
- «Når gjør [si navnet på en bedrift] Lukk?"
Oversettelser
Google Assistant har nå en innebygd tolkemodus, samt kompatibilitet med en rekke oversettelsesapper. Uten å laste ned noe ekstra, kan du bytte assistent til å oversette med kommandoer som disse:
- "Vær min italienske tolk."
- "Slå på tolkemodus."
- Tolke fra kinesisk til engelsk."
En tone vil da spilles, og alt som blir sagt etter melodien vil bli oversatt av Google Assistant. Hvis du har spesifisert to språk, trenger du ikke å veksle mellom dem; Assistenten vil bare tolke basert på det siste du sa. Du kan avslutte denne modusen når som helst ved å si "Stopp" eller "Avslutt".
Kontrollerer enheten din
- "Ta et bilde/bilde."
- "Ta opp en video."
- "Ta en selfie."
- "Øk/reduser volumet."
- "Demp volumet."
- «Snu [på av] [Lommelykt, WiFi, Bluetooth].”
Spill
- "Spill Lucky Trivia."
- «Spill Animal Trivia.»
- "Fortell meg en gåte."
- "Krystallkule."
- "Kast en terning."
- "Vend en mynt."
Andre apper som er kompatible med «OK, Google»
Flere og flere apper bygger kompatibilitet med Google Assistant. Du kan finne en rekke valg fra shopping til underholdning til spill til smarthjemkontroller. Du kan også fullføre grunnleggende oppgaver som å sjekke en belønningssaldo, ringe en Uber eller legge inn en Starbucks-bestilling. Besøk Google Assistant-nettstedet for å sjekke ut kategoriene og se hvilke alternativer som er tilgjengelige.
Vær oppmerksom på at enkelte oppgaver kun er tilgjengelige med bestemte enheter. For eksempel er noen alternativer kun tilgjengelige via Google Home-høyttaler eller Android TV, mens andre er eksklusive for din telefon.
Ta en titt på guidene våre for å lære mer: hvordan komme i gang med Google Assistant, hva Google Home kan gjøre, og morsomme spørsmål å stille Google Assistant. Hvis du har noen bekymringer om personvern, eller du bare vil ta en pause fra Google Assistant, kan du sjekke veiledningen vår om hvordan du gjør det slå av Google Assistant.
Redaktørenes anbefalinger
- Hva er Bixby? Slik bruker du Samsungs AI-assistent
- Bixby vs. Google Assistant: Hvilken AI er bedre for deg?
- Slik bruker du Google Maps
- Vanlige problemer med Samsung Galaxy S10, S10 Plus og S10e og hvordan du fikser dem
- Vanlige Google Pixel 3-problemer og hvordan du fikser dem
Oppgrader livsstilen dinDigitale trender hjelper leserne å følge med på den fartsfylte teknologiverdenen med alle de siste nyhetene, morsomme produktanmeldelser, innsiktsfulle redaksjoner og unike sniktitter.



