Har akkurat pakket ut en helt ny Apple TV 4K? Du er inne for en godbit. Selv om det ikke er billig i forhold til andre muligheter, er set-top-streameren en av de beste i sin klasse, og tilbyr tilgang til tusenvis av strømmetjenester – inkludert Disney+, Netflix, og Paramount+ — som kan styres gjennom Siri rett ut av esken.
Innhold
- Plugg den inn
- Slå på TV-en
- Bruk iOS-enheten din til å konfigurere den
- Avslutt med noen detaljer
Anbefalte videoer
Lett
10 minutter
En Apple TV (helst 4K)
En HDMI-kabel
An Ethernet-kabel (valgfri)
En iPhone eller iPad (valgfritt)
Men selv om Apples intelligente stemmeassistent er i stand til å håndtere omtrent alle oppgaver du kan forestille deg, er det én ting den ikke kan hjelpe med: oppsettprosessen. Så hvis du treffer en støt på veien til streaming-lykke, kan du alltid se denne veiledningen om hvordan du setter opp en Apple TV.
Merk: Selv om disse trinnene vil fungere hvis du setter opp en Apple TV HD-modell, siden utgivelsen av siste tredjegenerasjons Apple TV 4K (2022)
, har Apple offisielt hentet alle andre Apple TV-modeller fra nettsiden deres, inkludert HD og andre generasjons Apple TV 4K (2021). Du kan fortsatt finne eldre modeller hos tredjepartsforhandlere, men de blir stadig færre.
Plugg den inn
Første ting først. Ta Apple TV-en ut av esken og kontroller at den fungerer. Avhengig av modellen du kjøpte, har du selve Apple TV, en strømkabel og Siri-fjernkontrollen. Hvis du har en eldre Apple TV HD eller andre generasjon av Apple TV 4K (2021), kommer den med en USB-A-to-lightning-kabel for lading av fjernkontrollen. Men den siste tredjegenerasjons Apple TV
Trinn 1: Koble den lille enden av strømkabelen til riktig sted på baksiden av Apple TV og den andre enden til en stikkontakt eller strømstang. Apple TV vil begynne å slå seg på.
Steg 2: Koble HDMI-kabelen til Apple TV og den andre enden til TV-en, lydplanken eller mottakeren. Pass på at du bruker minst en HDMI 2.0-kabel for TV-en din som støtter 4K og/eller HDR. Hvis du har utstyret som støtter Dolby Atmos lyd, trenger du en HDMI-kabel som støtter det. Vi kommer ikke inn på alt dette her, men vi har en god forklaring hvordan du vet om du får Dolby Atmos-lyd.
I slekt
- Beste tilbake-til-skolen TV-tilbud: Få en 50-tommers 4K-TV for under $200
- Denne 75-tommers 4K-TV-en er under $600 på Best Buy, og vi kan ikke tro det
- Spar $200 på denne 75-tommers Vizio QLED 4K TV på Walmart
Trinn 3: Koble til Ethernet-kabelen hvis du ikke vil bruke Wi-Fi. Vi anbefaler dette for best ytelse, men vær oppmerksom på at bare Apple TV 4K (2021) og 128 GB-versjonen av Apple TV

Slå på TV-en
Nå som alt er koblet til, er det på tide å starte opp ting.
Trinn 1: Slå på TV-en og endre inngangsvalget til det Apple TV-en er koblet til. Hvis du går gjennom en mottaker eller lydplanke i stedet, sørg for at det er det TV-en ser etter.
Steg 2: Du bør se Apple TV-oppsettskjermen når alt har startet opp.
Trinn 3: På nyere versjoner blir Siri-fjernkontrollen automatisk sammenkoblet med Apple TV. Hvis det av en eller annen grunn ikke er det, kan du gjøre det manuelt. For andregenerasjons Siri-fjernkontroller, trykk og hold nede Tilbake knappen og Volum opp knappen i to sekunder.
For eldre førstegenerasjons fjernkontroller, trykk og hold nede Meny og Volum opp knappene i to sekunder.
Noen få trinn å følge vil vises på skjermen, for eksempel språk og landvalg, men så blir ting enkelt ettersom systemet vil spørre om du vil bruke en eksisterende iOS-enhet til å gjøre oppsettet. Ja, det gjør du, det er kjempelett.


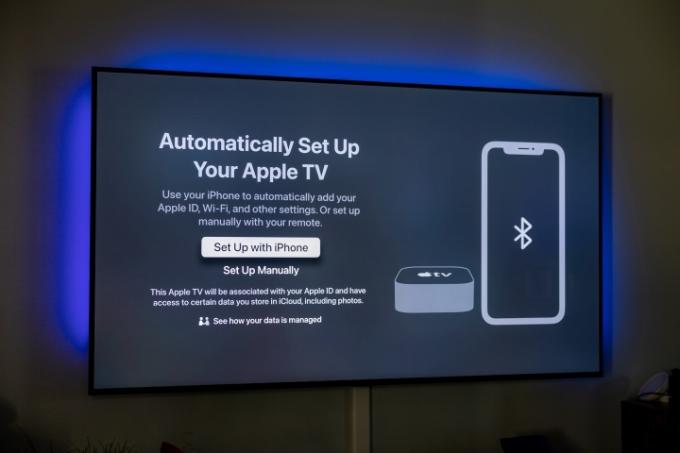



Bruk iOS-enheten din til å konfigurere den
Hvis du har en iPhone eller iPad, er resten av oppsettet ekstremt enkelt siden Apple TV kan bruke dine geografiske, nettverks- og kontoinnstillinger fra en av disse enhetene. Sørg for at du kjører den nyeste versjonen av iOS, at du er logget på iCloud med Apple-ID-en din, og følg deretter instruksjonene på skjermen når du blir bedt om det.
Trinn 1: Lås opp enheten din.
Steg 2: Sørg for at den er koblet til Wi-Fi-hjemmenettverket ditt.
Trinn 3: Sørg for at Bluetooth er slått på.
Trinn 4: Hold iPhone eller iPad ganske nær Apple TV for at den skal kobles til.

Trinn 5: Når du blir bedt om det, skriv inn autentiseringen som er oppført på TV-skjermen.
Avslutt med noen detaljer
Hvis du ikke bruker denne automatiserte konfigurasjonsprosessen, blir du bedt om å angi nettverks- og kontoinformasjon manuelt, noe som er mye mindre moro. Ellers, her er hva som vil skje for å fullføre prosessen.
Trinn 1: Apple TV-en din vil si at den aktiveres, kobler til ting som iCloud-kontoen din og HomeKit. Du vil ha tilgang til en fjernkontroll på iOS-enheten din. Fortsett å følge instruksjonene på den og TV-skjermen.
Steg 2: Du vil bli spurt om du vil kreve et passord for kjøp. Det er tre alternativer - alltid kreve, kreve etter 15 minutter, og aldri kreve. Hvis du har barn som ikke setter pris på ting som inntekt og bankkontoer, er det nå et godt tidspunkt å sette opp en liten beskyttelse. (Du kan alltid endre innstillingene hvis du vil.)

Trinn 3: Apple TV-en din kan også automatisk bytte skjermtype avhengig av TV-en din, for eksempel 4K Dolby Vision ved 60Hz. Hvis du liker det du ser, velg OK og fortsett. Igjen, dette er en innstilling du kan endre senere hvis du vil.
Trinn 4: Andre alternativer vil bli presentert som overføring av innstillinger fra iPhone eller iPad (som Siri-innstillinger, plasseringstillatelser og analysedeling), angi TV-leverandøren din, og skjermspareren, og sett den slik at alle andre Apple TV-er koblet til Apple-ID-en din vil ha samme innstillinger og hjem skjerm.

Og det er det for hovedoppsettsprosessen. Alt du gjør her kan endres i innstillingene, inkludert tilleggsalternativer for Siri-fjernkontrollen, lyd, video og andre enheter du kan koble til.
Redaktørenes anbefalinger
- Vi elsker denne Samsung 65-tommers OLED 4K TV, og det er $400 rabatt akkurat nå
- Ikke gå glipp av: Best Buy har nettopp slått $500 av denne 85-tommers 4K-TV-en
- Samsungs roterende 'The Sero' QLED 4K TV får 50 % rabatt hos Woot
- Du vil bli sjokkert hvor billig denne 65-tommers QLED 4K TV er i dag
- Hvor mye koster Apple Music, og hvordan kan du få det gratis?
Oppgrader livsstilen dinDigitale trender hjelper leserne å følge med på den fartsfylte teknologiverdenen med alle de siste nyhetene, morsomme produktanmeldelser, innsiktsfulle redaksjoner og unike sniktitter.




