Amazons Fire TV-plattform, tilgjengelig på en rekke enheter og innebygd i noen TV-er, lar deg få tilgang til alt Amazon-innholdet ditt og til og med ta det med deg på veien. Det inkluderer siste streaming-hits på Prime Video, videospill og, selvfølgelig, Alexa-kommandoer for å spare tid.
Innhold
- Lag forskjellige profiler for forskjellige brukere
- Finn ut mer om hva du ser på
- Slå av navigasjonslydene
- Bytt til Bluetooth-hodetelefonene dine
- Slå av autoavspilling
- Forbedre personvernet ditt
- Velg din egen skjermsparer lysbildefremvisning
- Bruk Fire TV-fjernkontrollappen
Men hvis du er ofte ved hjelp av Fire TV som underholdningsknutepunkt, er det noen innstillingstriks du bør kjenne til, som hvordan du kan øke personvernet ditt eller hvordan du kan gjøre visningen litt roligere. Vi hjelper deg med å komme i gang med disse raske tipsene og justeringene for å få mest mulig ut av din Amazon Fire TV mens du fikser noen av de små tingene som kan ha plaget deg.
Anbefalte videoer
Lett
30 minutter
Amazon Fire TV-enhet med registrert Amazon-konto
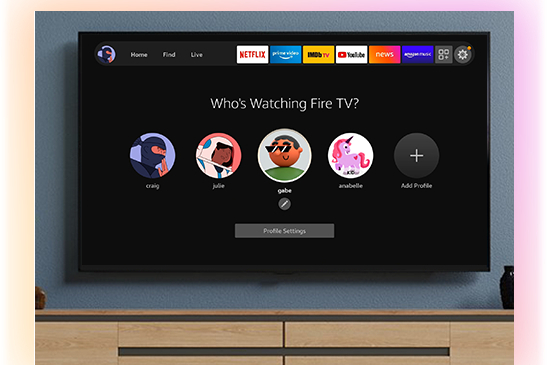
Lag forskjellige profiler for forskjellige brukere
Da Fire TV først ankom, kunne du registrere Amazon-kontoen din, men det var ingen måte å opprette separate brukerprofiler, for eksempel en for hver person i familien eller romkamerater i et hus eller leilighet. En stor oppdatering har lagt til denne funksjonen, slik at du kan opprette én primær profil og opptil fem sekundære profiler for personalisering, for eksempel overvåkningslister, visningshistorikk og anbefalinger. Slik lager du profiler.
Trinn 1: Se på ikonene på venstre side på oppstartsskjermen til Fire TV. Du bør se et ikon som sier Profiler. Du kan også trykke på din Alexa knappen på fjernkontrollen og si «Profiler».
Steg 2: Plukke ut Legg til profil.
I slekt
- Hvordan sette opp en Amazon Fire TV Cube
- Nye Amazon Fire TV Omni QLED viser kunst, føler din tilstedeværelse
- Apple TV+ tips og triks: 8 måter å forbedre TV-tiden din på
Trinn 3: Velg om dette er en voksenprofil eller en barneprofil (for barn under 12 år legger barneprofilen til ekstra begrensninger og beskyttelser).
Trinn 4: Velg et navn og ikon, og du er ferdig.
Husk at profiler ikke er tilgjengelige for Fire TV (1. generasjon), Fire TV (2. generasjon) eller Fire TV Stick (1. generasjon).

Finn ut mer om hva du ser på
Du har sikkert sett at når du setter Prime Video på pause, får du et overlegg som dukker opp med informasjon om skuespillerne på skjermen og mer. Men du kan gå mye dypere også. Når du ser på noe, trykk Opp på Fire TV-fjernkontrollen din, og du vil få hele «X-Ray»-dykket inn i den gjeldende scenen, bak kulissene, informasjon om rollebesetningen og skuespillerne, og mer, alt drevet av Amazon-eide IMDb. Det er en enkel måte å lære mer eller få noen hyggelige påminnelser hvis du ikke kan holde tritt med alle karakterene på Guttene.
Slå av navigasjonslydene
Fire TV bruker små navigasjonsklikk når du flytter mellom ikoner og gjør valg. Noen ganger kan dette bli veldig irriterende, spesielt hvis du blar gjennom mange forskjellige titler. Heldigvis inkluderte Amazon en måte å slå den av på.
Trinn 1: Plukke ut Innstillinger. Du kan finne ikonet, instruere Alexa om å gå dit, eller (vårt foretrukne alternativ), trykke og holde fjernkontrollen Hjem knapp å ta med Innstillinger opp umiddelbart.
Steg 2: Plukke ut Display og lyder.
Trinn 3: Plukke ut Lyd.
Trinn 4: Deaktiver navigasjonslydene.
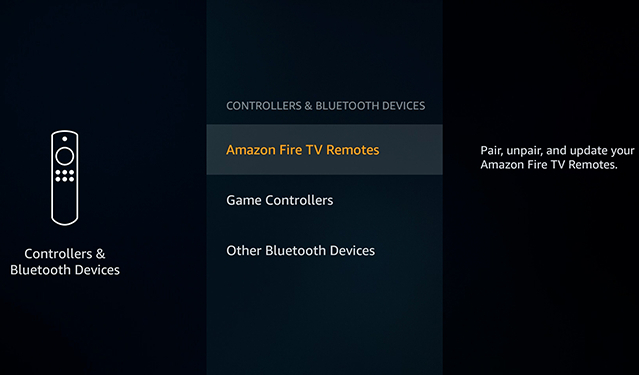
Bytt til Bluetooth-hodetelefonene dine
Noen ganger må du være stille mens du ser på programmer på Fire TV eller starter opp et spill. Heldigvis støtter Fire TV Bluetooth hodetelefoner, og alle Fire TV-alternativer har Bluetooth-støtte, så du bør raskt kunne bytte til hodetelefoner eller ørepropper. Dette er også en måte du kan koble til en kontroller trådløst for Amazon-spill!
Trinn 1: Sørg for at Bluetooth-hodetelefonene er på og i paringsmodus.
Steg 2: Drar mot Innstillinger på Fire TV.
Trinn 3: Velge Kontrollere og Bluetooth-enheter.
Trinn 4: Plukke ut Andre Bluetooth-enheter.
Trinn 5: Vent til Fire TV henter Bluetooth-hodetelefonene dine og parer dem.

Slå av autoavspilling
Av en eller annen grunn fortsetter autoavspilling å hjemsøke TV-streaming-apper, og sprer deg med lyd og videoklipp fra annonsert innhold eller det gjeldende programmet du ser på. Heldigvis sitter du ikke fast med sjel-sappende autoplay på Fire TV, da Amazon (i motsetning til noen andre) gir deg en måte å slå den av.
Trinn 1: Drar mot Innstillinger fra Fire TV-hjemmesiden eller via fjernkontrollen.
Steg 2: Gå til Preferanser.
Trinn 3: Plukke ut Utvalgt innhold. Her finner du alternativer for å deaktivere autoavspilling av video, autoavspilling av lyd eller begge deler.
Trinn 4: Det kan være lurt å bruke litt tid på Preferanser for å justere andre ting etter din smak når du er kvitt autoplay.

Forbedre personvernet ditt
Personvern er ofte en bekymring i disse dager når du driver med strømmetjenester og stemmeassistenter. Fire TV har begge deler, noe som kan gi noen mennesker pause. Alexa har sine egne personverninnstillinger du kan deaktivere, men det er andre trinn du kan ta på Fire TV for å gjøre ting mindre invasive.
De Amazon Fire TV Stick 4K er en fantastisk, bærbar måte å få tilgang til strømmetjenestene dine på.
Trinn 1: Amazon har en side dedikert til alle enhetene som er registrert på kontoen din. Naviger til den her. Du kan velge Fire TV eller Alexa-appen.
Steg 2: I Handlinger fanen, kan du velge Slett taleopptak, og i noen tilfeller, Slett posisjonshistorikk. For maksimalt privatliv kan det være lurt å gjøre begge deler. Du kan justere Alexa-innstillingene for å automatisk slette talekommandoopptak etter en viss tid også.
Trinn 3: Naviger nå til Fire TV-startskjermen og velg å gå til Innstillinger en gang til.
Trinn 4: Plukke ut Preferanser > Personverninnstillinger.
Trinn 5: Velge Interessebaserte annonser og deaktiver dem. Nå vil ikke Fire TV-en gi deg noen målrettede annonser … selv om du fortsatt vil få standardannonsene.
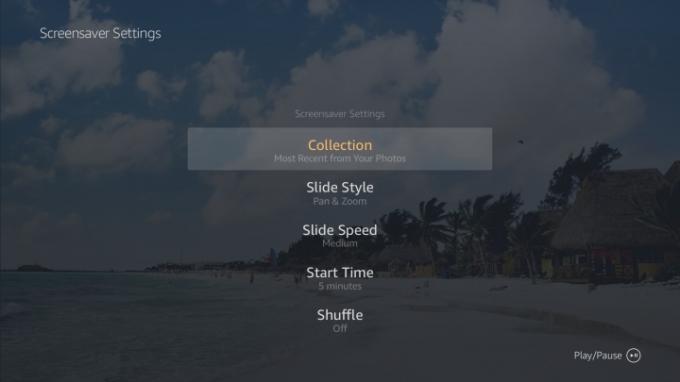
Velg din egen skjermsparer lysbildefremvisning
Fire TV har sin egen lysbildefremvisningsmodus som den vil gå inn i hvis den ikke brukes i en viss periode, og viser ulike naturscener for å underholde hunden din eller spare din OLED-TV fra innbrenning. Men hvis du ikke liker standard lysbildefremvisning, kan du tilpasse den hvis du bruker Prime Photos til å lagre bildene dine i Amazons skylagring. Prime-medlemmer får gratis, ubegrenset bildelagring, slik at du enkelt kan overføre bildene dine fra andre steder før du setter i gang.
Trinn 1: Gå til Innstillinger.
Steg 2: Gå til Display og lyder.
Trinn 3: Velge Skjermsparer. Her kan du velge fra bildesamlinger du har lagret i Prime Photos og velge hvor fort lysbildefremvisningen går.
Bruk Fire TV-fjernkontrollappen
Eldre Fire TV-fjernkontroller har ikke talekommandoalternativer, eller du kan synes fjernkontrolloppsettet er klønete å bruke. Men det finnes et alternativ! Du kan laste ned Amazon Fire TV-appen til telefonen eller nettbrettet og bruke den og dens innebygde talekommandoer i stedet for å stole på fjernkontrollen (også veldig nyttig når du reiser med en Fire TV Stick). Du kan laste den ned her for Android og her for iOS.
Redaktørenes anbefalinger
- Beste strømmeenheter for 2023: Apple TV, Roku og mer
- 7 Android TV-tips og triks for å maksimere TV-tiden din
- YouTube TV-tips og triks: Slik får du mest mulig ut av Googles direktesendte TV-tjeneste
- Hvordan få Amazon Fire TV til å fungere på en hotellrom-TV
- Insignia F50 er den første Fire TV-en med en kvantepunktskjerm




