Når du oppretter matematiske ligninger i Microsoft Word, bruk hevet skrift-kontrollene på Font-gruppen eller Font-dialogboksen for å bruke formatering på kvadratiske tall. Alternativt kan du bruke Words Equation Editor for automatisk å få kvadratiske tall til å vises i riktig format.
Superscript-knapp
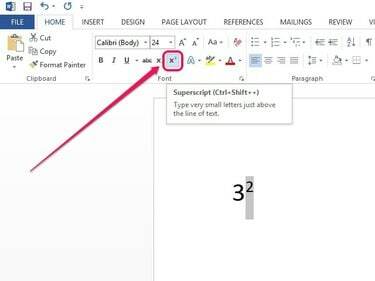
Bildekreditt: Bilde med tillatelse fra Microsoft
Marker nummeret, og klikk deretter på Hjem fanen. I Font-gruppen klikker du x2 Superscript-knapp. Tallet vises mindre og delvis over tekstlinjen.
Dagens video
Hevet skrift-knappen fungerer også som en bryter - når du velger den og skriver inn nye tegn, vil de vises direkte i hevet skrift.
Tips
- For å angre handlingen markerer du nummeret og klikker på hevet skrift-knappen.
- Tastatursnarveien Ctrl-Shift-+ utfører samme funksjon som å klikke på Superscript-knappen.
Formateringsalternativ for hevet skrift

Bildekreditt: Bilde med tillatelse fra Microsoft
Marker nummeret, og høyreklikk deretter det uthevede området og velg Font. Kryss av i boksen ved siden av Overskrift, og klikk deretter OK.
Equation Editor

Bildekreditt: Bilde med tillatelse fra Microsoft
Klikk Ligning under Sett inn-fanen. Skriv inn ligningen din i boksen som dukker opp, ved å bruke symbolet (^) for å indikere et kvadratert tall. For å angi 3 i rute, skriv for eksempel 3^2. Fortsett å legge til i ligningen eller trykk Tast inn, og tallet konverteres automatisk til 32.
Tips
Klikk på pilformet knappen ved siden av ligningsboksen og bruk alternativene under Berettigelse for å flytte boksen til venstre, midten eller høyre for dokumentet.




