Google Home er din one-stop-shop for å kontrollere alle de netttilkoblede smarthusproduktene dine, fra termostater til Chromecast-enheter. Det beste med appen er at du kan ha flere individuelle kontoer, med alle knyttet til hver Google Nest-enhet på nettverket ditt. Dette betyr at alle får sine egne separate kalendere, spillelister, nyhetsbriefinger og mer. Det beste av alt er at du kan programmere Nest-høyttalerne dine til å gjenkjenne individuelle brukeres stemmer, takket være dens nevrale nettverksstemmegjenkjenningsfunksjon.
Innhold
- Lær Google stemmen din
- Inviter andre til å opprette kontoer
- Godtar en Google Home-invitasjon
- Administrer flere Google Home-kontoer
- Nyt flerbrukerstøtte på Google Home
Anbefalte videoer
Moderat
25 minutter
Google Home enhet
Google Home-appen på din smarttelefon
Hvis du bor i et hjem med flere familiemedlemmer eller romkamerater, betyr det at du kan be Google Home om din spesifikk treningsspilleliste, i stedet for broren din (eller farens). Hvordan kan du sette opp denne magiske funksjonen? La oss bryte ned ting.
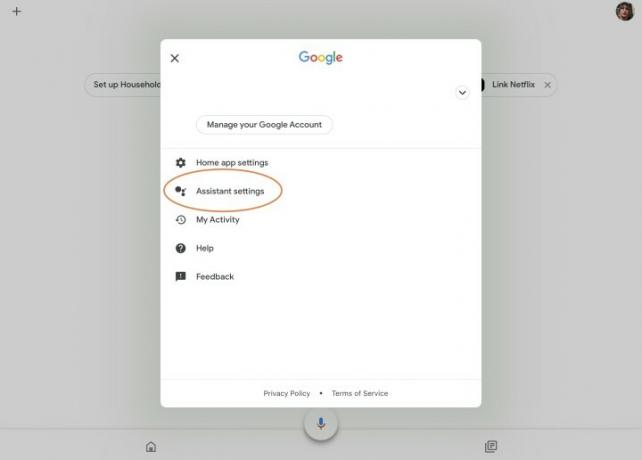
Lær Google stemmen din
Før du begynner, er det en god idé å undervise Google Assistant din egen stemme. Denne funksjonen, kalt Voice Match, er det som lar deg dele Google Home-enheten din med andre medlemmer av husstanden, men fortsatt få en personlig Google Assistant-opplevelse. Slik konfigurerer du Voice Match.
Trinn 1: Åpne Google Home-appen.
Steg 2: Trykk på profilikonet ditt øverst til høyre og trykk Assistentinnstillinger.
I slekt
- Amerikanske myndigheter lanserer et nytt cybersikkerhetsprogram for smarthusenheter i 2024
- Slik synkroniserer du Alexa-enhetene dine
- Er en luftkvalitetsmonitor verdt å legge til hjemmet ditt?
Trinn 3: Trykk på Assistent-fanen > Voice Match fra listen over funksjoner.
Trinn 4: Trykk på Legg til en enhet, og legg til den(e) kompatible Google-smartenheten(e) i hjemmet ditt.
Det er en ganske grei prosess som innebærer at du sier setningene «Hey, Google» og «OK, Google» høyt for å hjelpe Google med å lære lyden av stemmen din. Vi leder deg gjennom en trinn-for-trinn-veiledning for hvordan konfigurer Voice Match.
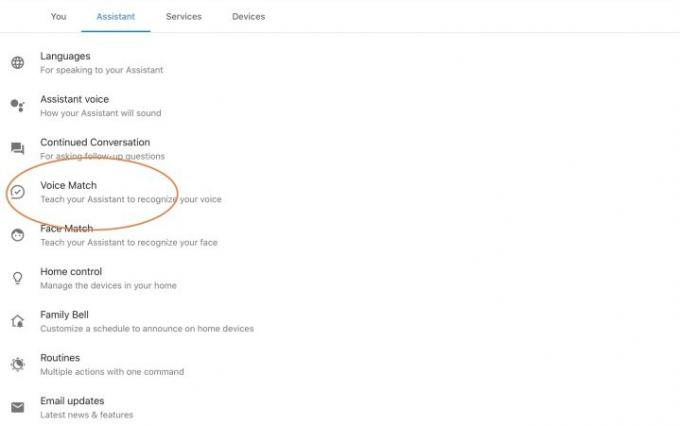

Inviter andre til å opprette kontoer
Når du har fullført stemmeopplæringen, har du muligheten til å trykke Invitere, som sender varsler til folk du velger, og inviterer dem til å sette opp sine egne personlige kontoer og stemmer på Google Home. Nye brukere må laste ned
Hvis du ikke vil invitere folk mens du konfigurerer Voice Match, kan du gjøre det når som helst. Hvis du aldri har invitert noen før, bør du velge Inviter hjemmemedlem fanen på Googles startskjerm. Dette trinnet åpner umiddelbart din Google/Gmail-kontaktliste, slik at du kan søke etter navn eller e-post og sende invitasjoner.
Personen du sender e-posten til, må følge instruksjonene for å koble til riktig, men dette er alt du trenger å gjøre.
Godtar en Google Home-invitasjon
Trinn 1: For de som mottar en Google Home-flerbruker-invitasjon, er det første du vil gjøre å åpne invitasjons-e-posten og godta den faktiske invitasjonen. Når den er bekreftet, bør den inviterte laste ned
Steg 2: Deretter trykker du på Hjemmevisning fanen (knapp med husikonet) og trykk 1 Ventende invitasjon. En melding vises som informerer brukeren om de mange tingene de kan gjøre under et delt Google Home-nettverk.
Trinn 3: Trykk på Mer, bla ned og trykk på Aksepterer. Du vil da bli bedt om å opprette et kallenavn for hjemmekontoen din.
Trinn 4: Etter å ha gjort det, trykk Neste for å begynne å konfigurere Voice Match-profilen din. Følg serien med instruksjoner for å fullføre kontooppsettet.
Administrer flere Google Home-kontoer
For øyeblikket støtter Google Home-enheter opptil seks kontoer, slik at alle fra din ektefelle til barna dine til hyppige gjestegjester kan opprette kontoer. Du kan se alle aktive kontoer på en
Trenger du å fjerne en konto? Kanskje romkameraten din flyttet ut, eller et av barna dine mistet interessen for enheten. Du kan enkelt fjerne kontoer ved hjelp av appen. Bare trykk Regnskap (ikonet med den innringede personen), deretter Innstillinger > Hjemmemedlemmer. Finn kontoen som ikke lenger er nødvendig, og trykk Fjerne.
Sjansen er at hvis du har barn som løper rundt hjemme, vil du sannsynligvis kontrollere Google Home-innstillingene dine. Du kan begrense valgt innhold med sette opp foreldrekontroll, som lar deg beskytte barna dine mot upassende innhold fra YouTube, Google Play Musikk og andre plattformer. Med innhold under kontroll kan du være trygg på at barna dine er trygge, selv om de er alene hjemme med enheten.
Nyt flerbrukerstøtte på Google Home
Når alle som skal bruke Google Home har en personlig konto, er det enkelt å bytte mellom dem. Google-assistenten vil gjenkjenne en høyttalers stemme og bytte til riktig konto uten å nøle. Hvis du for eksempel sier «Hey Google, fortell meg om dagen min», vil enheten din fortelle deg hvordan trafikken er på ruten din og informere deg om hva som står på kalenderen din. Hvis du spør
Det er verdt å merke seg at det er mulig å åpne en annens konto ved et uhell hvis stemmene dine er like i tone. Hvis dette skjer, er alt du trenger å gjøre å si "Stopp" og starte prosessen på nytt for å unngå tilgang til deres private informasjon.
Vi har en hendig åtte-trinns guide som kan lære deg mer om Google Home, inkludert hvordan du kobler sammen musikkkontoer og justerer individuelle innstillinger, som «våkneordet».
Redaktørenes anbefalinger
- Den beste smarte hjemmeteknologien for hybelen din
- Hvordan lagre en video på Google Home
- Slik oppretter du et rom i Google Home
- Denne smarte pæren er kompatibel med Google Home og Alexa og koster $7 i dag
- Googles nyeste Nest Hub-smartskjerm får nesten 50 % rabatt hos Walmart
Oppgrader livsstilen dinDigitale trender hjelper leserne å følge med på den fartsfylte teknologiverdenen med alle de siste nyhetene, morsomme produktanmeldelser, innsiktsfulle redaksjoner og unike sniktitter.




