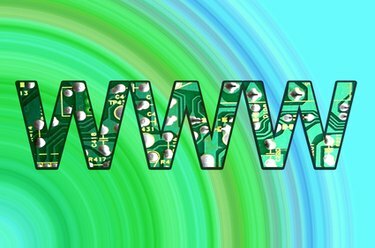
Å endre et nettsted med GoDaddy er en enkel prosess.
GoDaddy tilbyr en rekke verktøy for å få nettstedet ditt lansert. I tillegg tilbyr GoDaddy også verktøy for å hjelpe deg med å administrere, oppdatere og redigere nettstedet ditt når det er live. Du kan dra nytte av GoDaddys innebygde FTP-verktøy for å endre nettstedet ditt uten å laste ned en ekstra FTP-klient. GoDaddys grensesnitt er enkelt å bruke for de fleste databrukere, og endring av filer på nettstedet ditt kan gjøres i løpet av få minutter.
Trinn 1
Logg på GoDaddy-kontoen din og klikk på «Hosting» under «Mine produkter».
Dagens video
Steg 2
Klikk på den grønne pilen under "Launch" for å åpne hostingkontoen din. På neste side klikker du på "Dine filer"-knappen øverst til venstre. Filbehandlingen åpnes, og gir deg tilgang til serverens filer. Nettstedets filer lagres på serveren.
Trinn 3
Naviger til plasseringen av filen(e) du vil redigere på nettstedet ditt. Hvis du for eksempel ønsker å redigere "kontakt"-siden, vil du sannsynligvis redigere filen som heter "contact.html" eller "contact.php." Det kan være funnet under en undermappe, for eksempel "html" eller "nettsted". Sjekk med nettutvikleren din hvis du ikke er sikker på hvilken fil du skal redigere eller hvor den er plassert.
Trinn 4
Venstreklikk med musen ved siden av filen du vil redigere i avmerkingsboksen. Klikk på "rediger"-knappen i navigasjonsmenyen øverst i filbehandlingen.
Trinn 5
Bruk den visuelle editoren i det nye vinduet for å legge til eller redigere innhold, eller klikk "HTML" øverst til høyre for å åpne filen i HTML-visning. Hvis det vises tomt, klikk på "HTML"-knappen for å se innholdet på siden.
Trinn 6
Endre filen og klikk på "Lagre fil"-ikonet øverst til venstre i redigeringsprogrammet. "Lagre fil"-ikonet er et bilde av en diskett.
Trinn 7
Sjekk nettstedet ditt for å bekrefte endringene du har gjort.
Tips
Du kan også redigere nettstedfilene dine ved å bruke en tredjeparts FTP-klient, for eksempel FileZilla eller WiseFTP.




