Enten du har e-poster du vil sørge for å henge på fordi du får en ny datamaskin eller du feilsøker et problem, kan du lage en sikkerhetskopi i Microsoft Outlook.
Innhold
- Sikkerhetskopier e-poster med en Outlook-fil
- Sikkerhetskopier e-poster med en CSV-fil
Av eksporterer innboksen din til et Outlook-filformat, kan du enkelt importere det igjen senere om nødvendig. Alternativt kan du eksportere en CSV-fil som du kan åpne i Excel for å se gjennom og analysere. Her vil vi forklare hvordan du sikkerhetskopierer e-poster i Outlook ved å bruke begge filtyper.
Anbefalte videoer
Lett
10 minutter
Datamaskin
Microsoft Outlook
Sikkerhetskopier e-poster med en Outlook-fil
Hvis du vil lage en sikkerhetskopi av e-postene dine som du enkelt kan importere tilbake til Outlook senere, er det beste alternativet å lage en PST-fil.
Trinn 1: Åpne Outlook og velg Fil > Åpne og eksporter. Så velg Import Eksport.
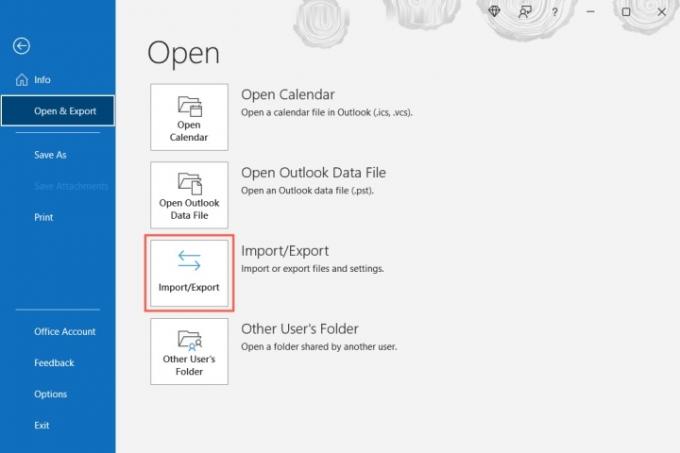
Steg 2: Når Import and Export Wizard-vinduet åpnes, velg Eksporter til en fil og velg Neste.

I slekt
- Hvordan lage mapper i Gmail
- Slik sikkerhetskopierer du en iPhone ved hjelp av Mac, iCloud eller PC
- Slik synkroniserer du Outlook-kalenderen din med en iPhone
Trinn 3: I det påfølgende vinduet velger du Outlook-datafil (.pst) og velg Neste.

Trinn 4: Velg deretter din Innboks og merk av i boksen for Inkluder undermapper for å sikre at du har alle mappene du opprettet. Eventuelt kan du velge en annen, spesifikk mappe hvis du foretrekker det.

Trinn 5: Hvis du vil ha bestemte e-poster, for eksempel de fra en bestemt avsender, i løpet av en tidsramme eller med spesifikke nøkkelord, velg Filter. Legg til kriteriene og velg OK.

Trinn 6: Plukke ut Neste etter at du har valgt innboksen, undermappene og filtrene.
Trinn 7: Velg et sted for å lagre filen. Du kan bruke Bla gjennom for å velge stedet eller angi hele banen i boksen øverst.
Trinn 8: Deretter velger du ett av alternativene for å erstatte duplikater, tillate duplikater eller ikke eksportere duplikater. Plukke ut Bli ferdig.
Du kan deretter gå til stedet du valgte for filen for å åpne den.

Sikkerhetskopier e-poster med en CSV-fil
Hvis du ønsker å sikkerhetskopiere e-postene dine slik at du har en lesbar fil som du kan åpne i Excel ved behov, kan du lage en CSV-fil i stedet.
Trinn 1: Følg de to første trinnene som ovenfor for å velge Import Eksport og åpne veiviseren for import og eksport.
Steg 2: Plukke ut Eksporter til en fil og plukke Neste.
Trinn 3: Denne gangen velger du Kommaseparerte verdier i Eksporter til en fil boksen og velg Neste.

Trinn 4: Velg innboksen din fra listen og velg Neste.

Trinn 5: Skriv inn plasseringen og filnavnet ved å bruke banen, eller velg Bla gjennom for å velge plasseringen for filen.
Hvis du bruker Bla gjennom -knappen, naviger til plasseringen, skriv inn filnavnet du vil bruke, og velg OK.

Trinn 6: Når du har plasseringen og filnavnet i boksen Lagre eksportert fil som, velger du Neste.

Trinn 7: Bekreft innboksen du eksporterer og velg Bli ferdig.
Du vil se en kort melding når filen opprettes, og du kan deretter besøke stedet du valgte for å få tilgang til filen og åpne den i Excel eller et lignende program.

Sikkerhetskopiering av Outlook-e-poster for oppbevaring eller import igjen senere tar bare noen få minutter. Og det er sannsynligvis verdt tiden din å sørge for at du ikke mister noen viktige meldinger.
For mer, se hvordan tilbakekalle en e-post i Outlook eller hvordan endre Outlook-signaturen din.
Redaktørenes anbefalinger
- Hvordan huske en e-post i Outlook
- Hvordan sette opp et fraværssvar i Outlook
- Microsofts Bing Chat-venteliste er borte - hvordan registrerer du deg nå
- Hvordan planlegge en e-post i Outlook
- Microsoft Surface Pro 9 vs. Surface Pro 8: her er hvordan de stables opp
Oppgrader livsstilen dinDigitale trender hjelper leserne å følge med på den fartsfylte teknologiverdenen med alle de siste nyhetene, morsomme produktanmeldelser, innsiktsfulle redaksjoner og unike sniktitter.




