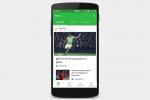Akkurat som Filutforsker på Windows, Finder på Mac er ditt beste sted for filer, mapper og apper. For å gjøre det lettere å finne det du trenger, er Finder-sidepanelet det mest praktiske verktøyet.
Innhold
- Skjul, vis og endre størrelsen på sidefeltet
- Velg hva som skal vises i sidefeltet
- Legg til, omorganiser eller fjern elementer fra sidefeltet
Du kan endre sidefeltet for å inkludere favorittelementene dine, plasseringer som ekstern lagring, iCloud Drive og tagger du bruker regelmessig. Enten du er ny på macOS eller rett og slett ikke har tatt deg tid til det, viser vi deg hvordan du tilpasser Finder-sidepanelet på Mac.
Anbefalte videoer
Lett
5 minutter
Mac-datamaskin
Skjul, vis og endre størrelsen på sidefeltet
For å dra nytte av sidefeltet i Finder, må du først vise det hvis du ikke ser det. Derfra kan du endre størrelsen på den eller skjule den igjen om nødvendig.
Trinn 1: For å vise sidefeltet, åpne Finder og velg Utsikt > Vis sidefelt. Du vil da se sidefeltet på venstre side av Finder-vinduet.

Steg 2: For å endre størrelse på sidefeltet, plasser markøren på skillelinjen på høyre side av sidefeltet. Når markøren endres til en dobbeltsidig pil, drar du til venstre eller høyre for å endre størrelsen på sidefeltet.

I slekt
- macOS Sonoma offentlig beta-gjennomgang: mer enn bare skjermsparere
- Beste Prime Day MacBook-tilbud: Spar på MacBook Air og MacBook Pro
- Apple ga nettopp Mac-spillere en stor grunn til å være begeistret
Trinn 3: For å skjule sidefeltet når som helst, gå tilbake til Utsikt i menylinjen og velg Skjul sidefeltet.

Velg hva som skal vises i sidefeltet
Som nevnt tidligere kan du velge hva som vises i Finder sidefelt. Dette er et godt tidspunkt å tenke på plasseringene, merkene eller favorittelementene du bruker mest. Når du har plassert dem i sidefeltet, er de alltid der for deg å åpne med et klikk.
Trinn 1: Med Finder aktiv, velg Finner > Preferanser i menylinjen.
Steg 2: Når vinduet åpnes, gå til Sidefelt fanen.
Trinn 3: Du vil da se fire kategorier av elementer som skal vises i sidefeltet, inkludert Favoritter, iCloud, Steder og Tags.
Merk av i boksene for disse elementene i kategoriene du vil vise. Du må velge minst ett element fra en kategori for at den kategorien skal vises i sidefeltet.

Trinn 4: Bruke X øverst til venstre på Finder-preferanser vinduet for å lukke det når du er ferdig.
Du vil da se elementene du har valgt vises i de sammenleggbare delene i sidefeltet. Bruke Pil på høyre side for å utvide eller skjule en del.

Legg til, omorganiser eller fjern elementer fra sidefeltet
I tillegg til å velge elementene du vil ha i Finder-valg, kan du legge til andre filer, mapper, apper og disker du bruker ofte i sidefeltet.
Når du drar et av disse elementene inn i sidefeltet, legger du det i Favoritter delen øverst. Så utvide den delen for å komme i gang.
Trinn 1: For å legge til en mappe eller disk i sidefeltet, dra elementet inn i Favoritter seksjon. Vær forsiktig med å bare frigi elementet når det vises som en linje mellom de andre elementene.
Hvis du ser en mappe i Favoritter-delen fremhevet i stedet for å se linjen, vil elementet bli plassert i den mappen i stedet for i sidefeltet.

Steg 2: For å legge til en fil i sidefeltet, hold inne Kommando tasten mens du drar den inn i Favoritter seksjon. Igjen, pass på at du bare slipper når du ser linjen for varens plassering.
Dette oppretter en snarvei til filen, slik at filen fortsatt ligger på den opprinnelige plasseringen.

Trinn 3: For å legge til en app i sidefeltet, hold inne Kommando tasten mens du drar appikonet inn i Favoritter seksjon. Når du ser linjen som indikerer plasseringen i listen, slipper du appen og deretter Kommando nøkkel.

Trinn 4: For å omorganisere elementer i sidefeltet, velg, dra og slipp et element der du vil ha det. Du kan gjøre dette for varer i alle fire kategoriene.

Trinn 5: For å fjerne en mappe, disk, fil eller app fra sidefeltet, velg elementet og dra det ut av sidefeltet.
Når du ser X vises ved siden av elementet, slipp. Dette plasserer ikke elementet på skrivebordet eller slett den fra din Mac; den fjerner den bare fra sidefeltet.

Ved å gjøre god bruk av det praktiske Finder-sidefeltet kan du spare tid når du sporer opp elementer du bruker mest.
For mer, ta en titt på andre tips og triks for din Mac.
Redaktørenes anbefalinger
- Du kan spille nesten hvilket som helst Windows-spill på Mac - her er hvordan
- Hvordan kombinere PDF-filer på Windows, macOS eller nettet
- Hvordan macOS Sonoma kunne fikse widgets – eller gjøre dem enda verre
- Har du en iPhone, iPad eller Apple Watch? Du må oppdatere den akkurat nå
- Hvordan koble en iPhone til en Mac
Oppgrader livsstilen dinDigitale trender hjelper leserne å følge med på den fartsfylte teknologiverdenen med alle de siste nyhetene, morsomme produktanmeldelser, innsiktsfulle redaksjoner og unike sniktitter.