Det som startet som Animoji, eller animert emoji, har blitt en enda morsommere måte å uttrykke deg på med Memoji. Dette gir deg en kul måte å gjøre deg selv om til en tegneserie-lignende karakter å dele i meldingene og Ansiktstid apper.
Innhold
- Lag en Memoji på Mac
- Rediger en Memoji på Mac
- Bruke din Memoji
Den store delen med Memoji er at du får designe dem selv. Du kan velge ut hver funksjon i ansiktet, håret, hodeplaggene, briller og klær for å få Memoji til å se akkurat ut som deg eller en kjekk versjon av deg. Slik lager du en Memoji på Mac.
Anbefalte videoer
Lett
5 minutter
Mac-datamaskin
Meldinger-appen
Lag en Memoji på Mac
Når du lager Memoji på Mac, synkroniserer den søte lille du på tvers av enhetene dine. Så du kan bruke Memoji på en iPhone og iPad i Messages eller FaceTime. Det hele starter i Meldinger-appen.
Trinn 1: Åpen Meldinger og velg en hvilken som helst samtale eller start en ny.
Steg 2: Klikk på Apper knappen, som ser ut som bokstaven A, og velg Memoji-klistremerker.
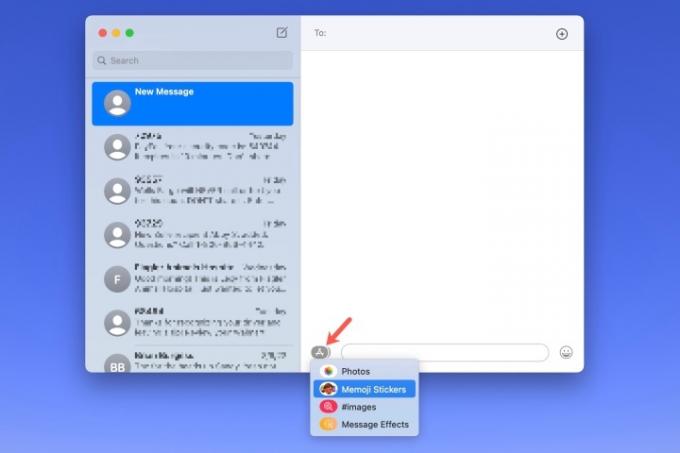
I slekt
- M3 MacBook Pro kan lanseres raskere enn noen forventet
- Apples 32-tommers M3 iMac kan bli utsatt for enda en forsinkelse
- iMac 27-tommer: Alt vi vet om Apples større og kraftigere iMac
Trinn 3: Klikk på Plusstegn øverst til venstre i popup-vinduet.

Trinn 4: I den påfølgende popup-skjermen bruker du verktøyene til venstre for å tilpasse hver del av Memojien din. Apple gir deg også detaljerte alternativer, ikke bare grunnleggende hudfarger og frisyrer.
Du kan for eksempel legge til fregner eller skjønnhetsflekker på huden, piercinger eller en oksygentube i nesen, og eyeliner eller øyenskygge til øynene. Du kan til og med elde Memoji med hodeverktøyet for å få det til å se eldre eller yngre ut.
Når du velger farger for ting som hår, øyne og bryn, kan du gå helt til høyre og velge Palett ikon for å vise flere farger. Deretter bruker du glidebryteren til å justere nyansen til fargen du velger.
Når du gjør hvert valg, vil du se en forhåndsvisning øverst. Dette lar deg legge til funksjoner og elementer for å se hvordan det vil se ut mens du går, og du kan velge og tilpasse varene i hvilken som helst rekkefølge du vil.
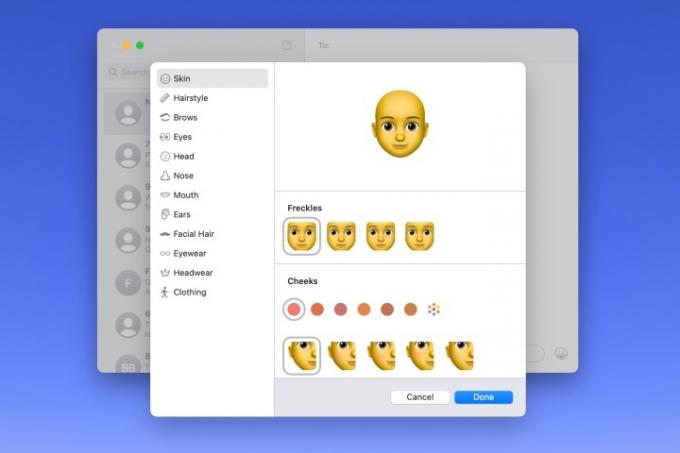
Trinn 5: Klikk når du er ferdig Ferdig for å lagre Memoji.

Rediger en Memoji på Mac
Når du har opprettet en Memoji, sitter du ikke fast med den for alltid. Kanskje har du fått skjegg eller fått en ny frisyre. Du kan redigere Memoji når som helst.
Trinn 1: Åpen Meldinger, Klikk på Apper knappen, og velg Memoji-klistremerker.
Steg 2: Velg din nåværende Memoji i popup-vinduet.
Trinn 3: Klikk på Tre prikker øverst til høyre og velg Redigere.

Trinn 4: Du vil da se din nåværende Memoji med de samme verktøyene som før. Gjør endringer og klikk Ferdig når du er ferdig.
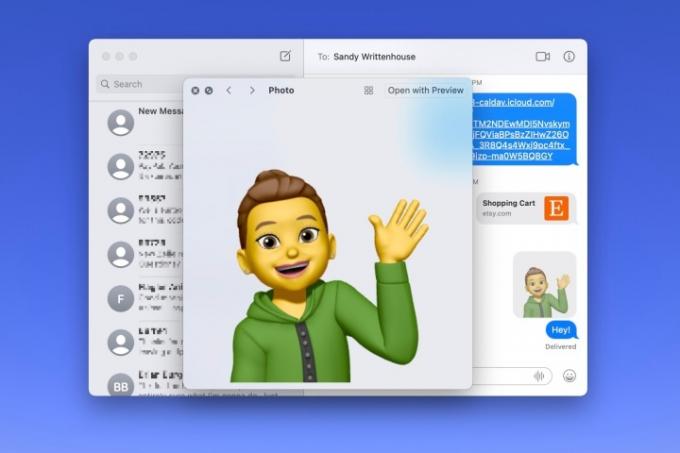
Bruke din Memoji
Som nevnt kan du bruke en Memoji i Meldinger og FaceTime.
I Meldinger, Klikk på Apper knappen, velg Memoji-klistremerker, og velg deretter et av uttrykkene for din Memoji i popup-vinduet. Dette plasserer den i meldingen din, klar til å sendes.
I Ansiktstid, kan du legge til et Memoji-klistremerke eller bruke den animerte Memojien som ansiktet ditt under en videosamtale. Klikk på Effekter knappen, som ser ut som en stjerne. Velg Memoji-klistremerke ikonet for å legge til klistremerket på skjermen eller Memoji ikonet for å bruke den animerte versjonen.
Det er morsomt å lage en memoji, og bruke den til å representere deg selv i meldinger, FaceTime eller til og med som din Apple profilbilde er et fantastisk alternativ hvis du ikke vil bruke et faktisk bilde.
Redaktørenes anbefalinger
- Du kan spille nesten hvilket som helst Windows-spill på Mac - her er hvordan
- Hvordan kombinere PDF-filer på Windows, macOS eller nettet
- Hvordan macOS Sonoma kunne fikse widgets – eller gjøre dem enda verre
- Stor lekkasje avslører hver eneste hemmelige Mac Apple jobber med
- Apple kan snart eliminere hakket fra din Mac og iPhone
Oppgrader livsstilen dinDigitale trender hjelper leserne å følge med på den fartsfylte teknologiverdenen med alle de siste nyhetene, morsomme produktanmeldelser, innsiktsfulle redaksjoner og unike sniktitter.




