Hvis du ikke kan kjøre Java-appleter i Opera for Windows, kan det hende at programtillegget ikke er installert på systemet ditt, eller det kan ha blitt deaktivert av en annen bruker. Du kan laste ned og installere Java fra det offisielle nettstedet og deretter aktivere det i Opera. Som standard kan ikke Opera kjøre Java-appleter.
Advarsel
Java appleter kan brukes av angripere for å omgå sikkerhetstiltakene til nettleseren din.
Bekreft Java Plugin
Trinn 1
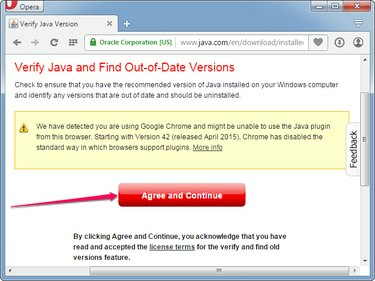
Bildekreditt: Bilde med tillatelse fra Opera
Åpne Opera og besøk Bekreft Java-versjonen din siden og klikk på Enig og fortsett for å se om Java er installert på datamaskinen din.
Dagens video
Steg 2
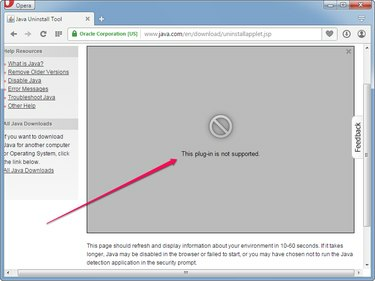
Bildekreditt: Bilde med tillatelse fra Opera
Vent til siden viser din Java-versjon og andre detaljer. Hvis du fortsatt ser Denne plugin-modulen støttes ikke feil etter ett minutt, Java er ikke installert på systemet eller fungerer ikke.
Trinn 3
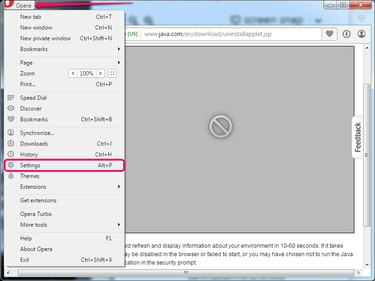
Bildekreditt: Bilde med tillatelse fra Opera
Klikk på Opera knappen og velg Innstillinger fra menyen for å åpne Opera Settings-siden. Alternativt, trykk Alt-P for å åpne siden.
Trinn 4
Velg Nettsteder fanen fra venstre rute og klikk deretter på Kjør alt plugin-innhold (anbefalt) -knappen i Plug-ins-delen. Klikk Administrer individuelle plugin-moduler for å se alle plugins installert i Opera.
Tips
Klikk på Tillat at alle nettsteder kjører JavaScript (anbefalt) alternativknapp i JavaScript-delen for å tillate nettsteder å kjøre JavaScript-kode. Java og JavaScript er to annerledes tingene.
Trinn 5

Bildekreditt: Bilde med tillatelse fra Opera
Søk etter Java i listen over plugins. Hvis Java ikke er til stede, er ikke Java Runtime Environment installert på systemet ditt, og Java-appleter kan ikke kjøres.
Hvis Java-pluginen er installert, klikker du på Muliggjøre knappen for å aktivere den. Så lenge Java-pluginen er deaktivert, fungerer ikke Java-appleter.
Installere Java i Opera
Trinn 1

Bildekreditt: Bilde med tillatelse fra Java
Åpne Java-nedlastinger for Windows og klikk deretter på et av installasjonsprogrammene i Windows-delen. Lagre installasjonsprogrammet på harddisken.
Tips
- Nettinstallasjonsprogrammet er mindre, men krever en Internett-tilkobling til. installere programvaren.
- De frakoblede installasjonsprogrammene er større, men kan installeres. Java uten Internett-tilkobling.
Steg 2
Lukk Opera-nettleseren og dobbeltklikk deretter på installasjonsprogrammet for å starte oppsettsveiviseren. Klikk på Installere for å installere Java Runtime Environment på datamaskinen. Klikk Lukk etter at oppsettet er fullført.
Tips
Klikk Løpe hvis Windows advarer deg om at filen kan skade datamaskinen din. Windows gir denne advarselen når du prøver å kjøre en kjørbar fil.
Trinn 3
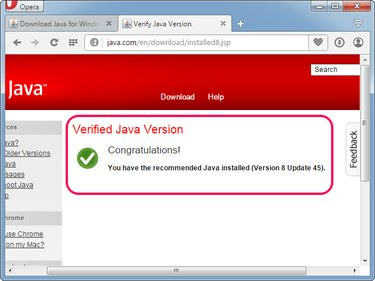
Bildekreditt: Bilde med tillatelse fra Opera
Åpen Opera og besøk deretter Bekreft Java-versjonen din side. Klikk Løpe hvis Opera ber deg om å gi tilgang til Java Detection-programmet.
Hvis du ser Verifisert Java-versjon melding, Java er installert og fungerer på systemet ditt; Opera er i stand til å kjøre alle typer Java-appleter.
Tips
- Hvis appleter fortsatt ikke kjører, sørg for at Kjør alt plugin-innhold (anbefalt) alternativet i Plug-ins-delen av Opera Settings-siden er aktivert.
- Sørg for at Java-plugin-modulen vises på Plug-ins-siden i Opera-innstillinger og at statusen er satt til Aktivert.




