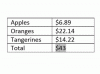Ved å skjule en seksjon kan du midlertidig skjule underseksjoner for å få en bedre titt på raden over eller under dem.
Bildekreditt: Pinkypills/iStock/GettyImages
Å håndtere store mengder data i Microsoft Excel kan føles overveldende. Ved å skjule en seksjon kan du midlertidig skjule underseksjoner for å få en bedre titt på raden over eller under dem. For å legge til sammenleggbare Excel-rader, velg ganske enkelt radene du vil skjule og bruk Disposisjon-funksjonen under Data-fanen for å gruppere dem. Du kan deretter klikke på pluss- og minussymbolene til venstre for å skjule og utvide, eller tallene øverst for å skjule alle og utvide alle.
Excel-funksjon for å skjule kolonner
Excel kan til tider virke som ingenting annet enn bokser med tall, med rader og kolonner som ser ut til å fortsette i det uendelige. Hvis du har å gjøre med et stort regneark, fullpakket med mye informasjon, kan alle disse radene og kolonnene løpe sammen, noe som gjør det vanskelig å se hva som skjer. Ved å bruke programvarens
grupperingsfunksjon, kan du lage sammenleggbare Excel-rader som vil gjøre det lettere å se hoveddelene.Dagens video
Tenk på grupperingsfunksjonen som en disposisjon. Hver seksjon har et hovedpoeng, med underpunkter under. Hvis du på en eller annen måte kan skjule disse underpunktene, vil du kunne få en oversikt over innholdet ditt mens du fortsatt har underpunktene der når du er klar til å se på dem. For å gruppere kolonner med overskrifter i Excel, må du imidlertid tenke litt over hvordan du vil gruppere ting når du setter opp regnearket.
Fordelene med gruppering
Noe av det beste med å kunne sette opp Excel-kollaps kolonner er grupperingen du gjør på forhånd. Hvis du for eksempel har et budsjett, kan du bruke grupperingsfunksjonen til å sette sammen alle elementene og deretter summere dem. Du kan ha et budsjett for hver avdeling, og du vil summere opp hvor mye du vil bruke i hver avdeling
Når du grupperer Excel-gruppekolonner med overskrifter, kan du enklere administrere dataene. Overskriftene dine kan være summene for hvert område på det budsjettet, med de sammenleggbare kolonnene som linjeelementene for hvert område. Når disse områdene er kollapset, vil du bare ha totalsummene for hver avdeling, noe som gjør det lettere å sammenligne budsjetter for hvert område.
Grupper rader i Excel
Før du kan bruke funksjonen for å skjule kolonner i Excel, må du først opprette grupper. Det er flere måter å gjøre dette på. Den første er å bruke disposisjonsfunksjonen, som fungerer hvis dataene dine bare har ett informasjonsnivå. Marker cellene du vil gruppere, klikk deretter på Data-fanen og velg Outline, Group og Auto Outline.
Hvis automatisk kontur ikke er et alternativ, eller du heller vil tilpasse hvilke områder som er sammenleggbare, kan du manuelt lage sammenleggbare Excel-rader i hele arket. Marker radene du vil gruppere, og velg deretter Disposisjon, Gruppe, Gruppe og Rader. Du vil se en stolpe til venstre med en minusknapp. Gjenta denne prosessen med andre rader du vil grupperes.
Skjul grupperte elementer
Når du har konfigurert alt, inkludert Excel-gruppekolonner med overskrift og stolpene til venstre for hvert gruppert område, er du klar til å kollapse. For å skjule varene dine, klikk på minusknappen til venstre for hver gruppe. Gruppen vil umiddelbart kollapse, men all informasjon vil forbli der, rett og slett gjemme seg ute av syne midlertidig.
For å utvide gruppen du nettopp har skjult, klikk på plusstegnet til venstre for gruppen. Alt vil se ut som det gjorde før du grupperte dem. Du kan bytte fra å utvide til å skjule etter behov. Når du har flere grupper, kan du utvide eller skjule dem alle samtidig ved å klikke på tallene 1 for å skjule eller 2 for å utvide.