Noen strømmetjenester har eksistert i årevis uten mulighet til å laste ned programmer og filmer for offline visning, men denne funksjonaliteten var tilgjengelig på dag 1 Disney+. Det er mer enn 600 titler å dykke ned i, nok til å overspise hundrevis av timer med Simpsons uten å se en femtedel av det som er tilgjengelig.
Innhold
- Laster ned filmer og serier på Disney+
- Hvor mye plass trenger jeg?
- Hva er tilgjengelig?
- Hvordan sletter jeg titler?
Perfekt for flyturer og sparsomme databrukere, tjenestens nedlastingsfunksjon – som er eksklusiv for mobilappene fra og med denne skriften - er så enkel at selv Olaf kunne bruke den, og med hver tittel som er kvalifisert, er det bare et spørsmål om å finne ut hva du ønsker. Her tar vi deg gjennom prosessen med både nedlasting og sletting av filmer og programmer fra Disney+-appen din.
Anbefalte videoer
Utforsk Disney+
- Hva er nytt på Disney+
- Beste filmer på Disney+
- Beste show på Disney+
- Beste Marvel-filmer på Disney+
- Beste Star Wars-filmer på Disney+
Laster ned filmer og serier på Disney+
Trinn 1: Velg nedlastingskvalitet

Før vi har det gøy, la oss snakke om filstørrelser. Hvis du har vondt for lagringsplass på iPhone eller Androidsmarttelefon, Disney+ inkluderer en variabel kvalitetsfunksjon som lar deg ofre visuell troskap for et mindre digitalt fotavtrykk. Åpne Disney+-appen på din
Trinn 2: Last ned innholdet ditt

Fordi du kan se alle Disney+-titler offline, kreves det ingen gjetting eller filter for å finne nedlastbart innhold. Den vanskeligste delen av denne oppgaven er å finne ut hva du vil se. Når du har funnet ut av det, er alt du trenger å gjøre fra filmens eller showets liste å trykke på nedlastingsknappen, som er plassert helt til høyre for Spill av-knappen under tittelens logo. For programmer kan du også finne en egen nedlastingsknapp ved siden av hver episode hvis du ikke vil ha hele sesongen.
Disney tar seg av magien derfra. Det er en relativt rask nedlasting på Wi-Fi, spesielt ved de lavere kvalitetene, så du kan sannsynligvis ta dusinvis av filmer i løpet av de par timene før flyturen din hvis du glemte å gjøre det om natten før.
Trinn 3: Se de nedlastede filmene og programmene dine
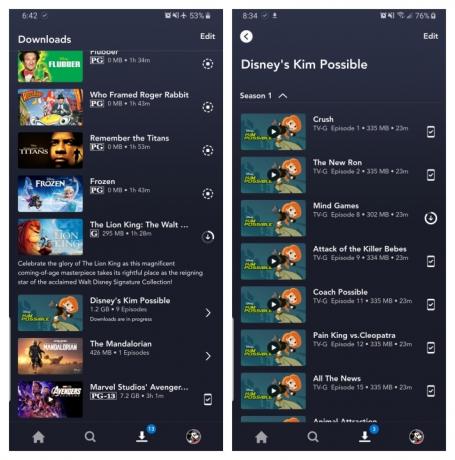
Alt som gjenstår å gjøre nå er å kose deg! En enkel måte å finne nedlastingene dine på er ved å trykke på nedlastingsikonet, som alltid er synlig nederst til høyre i Disney+-appen. Alt innholdet ditt vil bli oppført her, sortert etter når du lastet ned. Trykk på avspillingsknappen på miniatyrbildet av det du vil se, så er du i gang. Episoder er oppført litt annerledes - de er nestet under en enkelt etikett, og hvis du trykker på den, vises alle episodene du har lastet ned for det programmet, gruppert etter sesong. Du kan også finne disse titlene gjennom vanlig søking og surfing. Du vil vite at noe er tilgjengelig for visning uten nett hvis du ser en
Hvor mye plass trenger jeg?
Mengden lagringsplass hver tittel spiser er hovedsakelig basert på videolengde og oppløsning, og med andre variabler som spiller inn i ligningen - den største er kvalitetsinnstillingen din - dette tallet kan variere veldig.
Vi lastet ned tre filmer med lignende lengde og oppløsning - noen av Star Wars-filmene, som går inn på litt over to timer hver - for å se hvordan hvert av alternativene påvirker filstørrelsen. Imperiet slår tilbake ved standard kvalitet var 0,92 GB for en 2-timers og 7-minutters kjøretid, mens Et nytt håp ved middels nødvendig 1,4 GB i 2 timer og 4 minutter. Det er et beskjedent hopp i forhold til Jediens retur på høy kvalitet, som trengte 5,5 GB i 2 timer og 14 minutter. For show, en 39-minutters episode av Mandalorianeren på høy kvalitet tar 1,5 GB, men bare 270 MB på standard og 424 MB på medium. Til slutt, ved en 3-timers og 1-minutters kjøretid, The Avengers: End Game trenger hele 7,1 GB.
Ved å bruke dataene ovenfor kan du regne ut et grovt estimat for hvor mye plass du trenger for å lagre alt du ønsker. Du kan mikse og matche ved å justere kvalitetsinnstillingen før du starter nedlastingen. Nå ville også være et utmerket tidspunkt for å angi om du trenger en Wi-Fi-tilkobling for å laste ned innhold, et alternativ de med begrenset data absolutt bør vurdere. Disney+ aktiverer kun Wi-Fi-nedlastinger som standard.
Hva er tilgjengelig?

Som forklart ovenfor, kan alt i Disney+-katalogen lastes ned for offline-forbruk. Enten det er en hel sesong av Darkwing Duck eller hver eneste film fra Marvel Cinematic Universe, hvis den er på Disney+, kan du laste den ned.
I motsetning til noen andre tjenester, er Disney+ ganske løs for restriksjoner. For det første kan du laste ned en enkelt tittel på opptil 10 forskjellige enheter om gangen, og du kan laste ned hvilken som helst av dem så ofte du vil. Det eneste Disney ber om er at du kobler deg til Disney+ hver 30. dag.
Hvordan sletter jeg titler?
Til slutt vil du gi plass til noe nytt. Enten du ønsker å slette en enkelt tittel eller en haug på en gang, gjør Disney+ oppgaven utrolig enkel.
Trinn 1: Sletting av en enkelt tittel

Når du vil tørke titler fra enheten din, er prosessen mye enklere enn å laste ned filer. Faktisk vil det ta deg bare et par sekunder å slette noe fra Disney+. Finn først innholdet ditt ved å gå til nedlastingsdelen. Du kan få tilgang til nedlastingsområdet ved å trykke på det andre ikonet fra høyre på appens navigasjonslinje. Finn filmen du vil slette og klikk på
Trinn 2: Sletting av alle titler
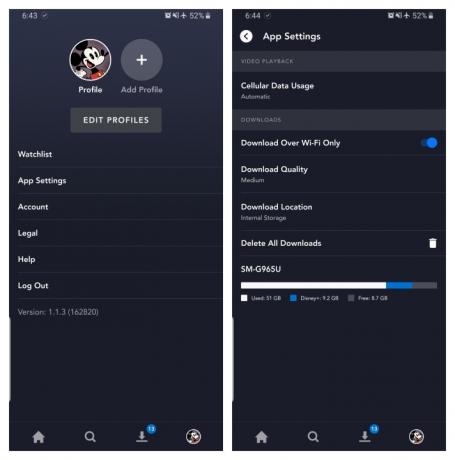
Du har et par alternativer for å fjerne titler fra Disney+-siden din helt etter at de er lastet ned.
Innenfor Nedlastinger-delen vil du legge merke til en Rediger-knapp øverst til høyre på skjermen. Velg Rediger og raskt vil flere firkanter begynne å dukke opp ved siden av hver film eller TV-tittel på skjermen. Du kan klikke på disse rutene for å velge en bestemt tittel eller velge flere innholdsalternativer samtidig. Klikk på så mange firkanter du vil slette som du vil. Etter å ha gjort valget ditt, trykk på søppelikonet for å fjerne dem permanent. Med bare noen få klikk kan du endre biblioteket ditt slik at det vises slik du vil. Hvis du foretrekker å slette alle de nedlastede titlene dine, klikker du på Velg alle-knappen for å markere hver tittel. Klikk deretter på søppelikonet. Hvis du ved et uhell uthever alle titlene dine, men ønsker å fjerne valget av dem, trykker du bare på Velg alle-knappen en gang til.
Hvis du leter etter en raskere måte å masseslette alternativer på, har Disney+ en funksjon du kan bruke. Trykk på profilikonet ditt nederst til høyre på skjermen. Naviger deretter til Innstillinger og velg Slett alle nedlastinger. Dette alternativet vil kaste alle titlene dine med bare ett enkelt klikk, noe som raskt vil frigjøre plass til de nye titlene du vil laste ned neste gang.
Redaktørenes anbefalinger
- De beste skrekkfilmene på Hulu akkurat nå
- De 10 mest populære TV-programmene på Netflix akkurat nå
- Hvor mye koster Netflix? En oversikt over streamerens planer
- 5 actionfilmer på Hulu som er perfekte å se om sommeren
- Alt kommer til Disney+ i august 2023




