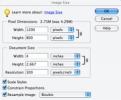iPhone-kameraet blir bedre med hver ny iterasjon, noe som ikke er overraskende siden det er et av de mest populære kameraene som finnes.
Ettersom bildekvaliteten forbedres og oppløsningen fortsetter å klatre, kommer du imidlertid til å trenge mer lagringsplass, og med støtte for RAW-bilder og 4K-videoer, disse filene er nå enda større. Selv på iPhone 11 Pro, vil kunder som valgte basisversjonen på 64 gigabyte raskt gå tom for plass.
Innhold
- Slik laster du opp bildene dine med en USB-kabel
- Slik laster du opp bildene dine trådløst (på en Mac)
- Slik laster du opp bildene dine ved hjelp av iCloud
- Slik laster du opp bildene dine ved hjelp av Dropbox
- Slik laster du opp bildene dine ved hjelp av Google Foto
Nedenfor er noen av våre favorittmetoder for å sikkerhetskopiere iPhone-bilder, enten du vil stole på en direkte tilkobling eller en av mange skybaserte tjenester. (Prosessene beskrevet her gjelder også for iPad og iPod Touch.)
Det er mer med Apples mobile operativsystem enn du kanskje tror. Vi har samlet noen av favorittene våre iOS tips og triks i en hendig guide.
Slik laster du opp bildene dine med en USB-kabel
Prosessen for å importere og overføre bilder fra en iPhone eller en annen iOS-enhet med en USB-kabel har ikke endret seg på et tiår, enten du bruker MacOS eller Windows. Prosessen varierer litt mellom operativsystemer, men det er i utgangspunktet bare et spørsmål om å koble til iPhone og klikke på Import knapp.
Mac os
Trinn 1: Koble telefonen til datamaskinen – enten ved hjelp av en 30-pinners-til-USB (iPhone 4S eller eldre) eller Lightning-til-USB-kabel – på samme måte som du ville gjort hvis du overfører musikk fra en iPod til en datamaskin.

Steg 2: Bilder-appen skal starte automatisk, men hvis ikke, åpne programmet via Launchpad, Dock eller Applications-mappen. (Alternativt kan du starte Aperture eller iPhoto hvis du bruker disse programmene.) Hvis enheten din ikke velges automatisk, kan du finne den på venstre side av skjermbildet for Bilder-appen. Du kunne også bruk Image Capture-appen i MacOS for raskt å laste ned innhold fra telefonen til en mappe.
Trinn 3: Hvis du bruker Bilder, klikker du på den blå Importer alle nye varer -knappen i øvre høyre hjørne, eller velg de individuelle bildene du vil overføre før du klikker på Importer valgt knappen øverst. Du kan også krysse av i boksen ved siden av Slett elementer etter import hvis du ønsker å slette bildene på iPhone automatisk etter import.

Når du er ferdig, velg Siste import (plassert til venstre) for å se dine nylig opplastede bilder. Husk at Ctrl-klikk på et bilde vil også få opp flere alternativer for deling, favoritter og redigering.
MacOS, som standard, starter Bilder-appen når et kamera, minnekort eller enhet som inneholder bilder – som for eksempel en iPhone – er koblet til. For å deaktivere dette, etter første gang Bilder starter, fjerner du merket i boksen øverst til venstre som sier "Åpne bilder for denne enheten" eller "Åpne bilder."
Windows
iPhone passer godt med MacOS - det er ingen tvil om det. Det betyr imidlertid ikke at Apple har gjort det vanskelig for Windows-brukere å få tilgang til bildene sine ved å bruke et program som er hjemmehørende i deres respektive OS. Prosessen er nesten identisk for Windows 8- og 10-brukere, så du bør ikke oppleve mye problemer med å bruke noen moderat nyere Windows OS.
Trinn 1: Koble telefonen til datamaskinen — enten ved å bruke en 30-pinners eller Lightning-kabel — på samme måte som du ville gjort det hvis du lastet opp musikk. (Du må kanskje også installere iTunes på forhånd.)
Steg 2: Bilder-appen skal starte automatisk, men hvis ikke, åpne programmet ved å bruke Start-menyen eller søkefeltet. Du må kanskje låse opp iPhone før du går videre.
Trinn 3: Klikk på Import -knappen i øvre høyre hjørne, representert av en boks med en nedoverpil inni. Ethvert bilde med et hakemerke i hjørnet vil bli importert, så merk av for de du vil ha, og fjern merket for de du ikke ønsker. Som standard er alle bilder valgt, men du kan også klikke på «slett alt» og gå inn og velge enkeltbilder hvis du bare vil laste opp noen få. Etterpå, sjekk de individuelle bildene du ønsker å overføre fra din iPhone, og klikk Fortsette i nedre venstre hjørne.

Trinn 4: Merk av i boksen i popup-vinduet hvis du ønsker å slette bildene på iPhone automatisk etter å ha importert dem, eller klikk ganske enkelt på Import for å overføre bildene til hovedmappen for bilder. Alternativt kan du klikke på den blå Endre hvor de importeres link for å velge en ny lagringsdestinasjon.

Når du er ferdig, klikker du på Album knapp tilgjengelig via navigasjonsruten til venstre. Deretter velger du Siste import øverst for å se, dele eller redigere noen av de nylig opplastede bildene dine.
Slik laster du opp bildene dine trådløst (på en Mac)
På MacOS er det mulig å omgå kabelen helt takket være Apples AirDrop. Denne proprietære trådløse overføringsprotokollen gjør det enkelt å sende bilder fra din iPhone til din MacOS-datamaskin, enten det er et enkelt bilde eller hundre. Prosessen fungerer også med iPad, samt for å sende bilder fra en iPhone til en annen, eller fra en iPhone til en iPad og omvendt.
AirDrop er ikke så organisert eller raskt som å bruke en kabeltilkobling og Photos-appen, men hvis du bare har en håndfull bilder å overføre, er AirDrop ofte mye enklere enn å grave ut den kabelen. Prosessen kan også reverseres, slik at du kan sende et bilde som er på Mac-en din (som hvis du tok en "ekte" kamera i stedet for iPhone-kamera) til iPhone - en prosess som er nyttig for oppgaver som å dele med Instagram.
Så lenge du har et sammenlignbart operativsystem og datamaskin (en fullstendig liste som du finner nedenfor), er prosessen ganske grei. Hvis du kjører Mac OSX Lion (10.7) eller nyere, bør følgende datamaskiner være AirDrop-kompatible:
• iMac (tidlig 2009 eller nyere)
• Mac Pro (midten av 2010 eller nyere)
• Mac mini (midten av 2010 eller nyere)
• MacBook Pro (sent 2008 eller nyere)
• MacBook Air (sent 2010 eller nyere)
• MacBook (sent 2008 eller nyere)
Trinn 1: Sørg for at Wi-Fi er aktivert for begge enhetene.
Steg 2: Sørg for at AirDrop er aktivert på begge enhetene. Åpne et Finder-vindu på MacOS-datamaskinen, og klikk på AirDrop-etiketten i venstre navigasjonslinje (den skal være helt øverst, som vist nedenfor). På bunnen av skjermen, etter "tillat meg å bli oppdaget av", sørg for at det står bare kontakter eller alle. På iOS går du til Innstillinger > Generelt > AirDrop. Sørg for at enten Bare kontakter eller Alle er valgt.

Trinn 3: På iPhone, gå til Bilder-appen og velg bildene du vil overføre. Det er ingen dokumentert grense for hvor få eller hvor mange du kan overføre på en gang, men jo flere bilder du velger, desto lengre tid vil overføringen ta. Massive overføringer vil overvelde enheten din, så unngå å sende hele bildebiblioteket på denne måten.

Trinn 4: Trykk på deleikonet inne i Bilder-appen (boksen med pilen som peker opp) og vent til MacOS-datamaskinen du vil overføre dem til dukker opp under AirDrop-delen av delingsdialogen. Sørg for at enheten du vil overføre til er på og våken. Når den riktige MacOS-datamaskinen vises, trykker du på den. Avhengig av AirDrop-innstillingene dine må du kanskje godkjenne overføringen, ellers starter den automatisk.
Trinn 4: Som standard lagres bildene i nedlastingsmappen på Macen. Bildene blir ikke gruppert i en mappe som standard, så det er opp til deg å organisere bildene, lagre dem eller legge dem til en app som Bilder.
Slik laster du opp bildene dine ved hjelp av iCloud

iCloud vil automatisk laste opp bildene dine til skylagring. I tillegg til å være ideell for oppbevaring, gjør iCloud det også enkelt å få tilgang til bildene dine fra alle enheter, for eksempel å jobbe med iPhone-bildene dine på en Mac eller til og med en PC. Apple tilbyr 5 GB gratis iCloud-lagring, så et betalt abonnement på iCloud kreves hvis du ønsker å lagre en stor mengde bilder.
Trinn 1: Aktiver iCloud hvis du ikke allerede har gjort det på iPhone. I Innstillinger, trykk på navnet ditt eller Apple-ID-en øverst, og trykk deretter på iCloud. Trykk på Bilder og slå på bryteren for iCloud-bilder.
Trinn 2 (Mac): Sørg for at du er logget på samme Apple-ID på begge enhetene. Gå deretter til Systemvalg på Mac-en, og klikk deretter på iCloud-alternativet. Velg Alternativer-knappen ved siden av Bilder, og velg deretter iCloud-alternativet.
Trinn 3 (Mac eller PC): Å slå på iCloud-bilder på to enheter vil synkronisere filer automatisk, men det er en annen måte å få tilgang til bildene dine også. Gå til iCloud.com og logg på Apple-ID-en din. Herfra kan du se og laste ned bildene dine – og dette alternativet fungerer også på en PC.
Slik laster du opp bildene dine ved hjelp av Dropbox
Den passende tittelen Dropbox har vært en tour de force i fildelingsspillet helt siden det kom på scenen i 2007. Den fungerer som en fil-hosting-tjeneste, en som lar deg få tilgang til og laste opp filer hvor som helst du har en internettforbindelse. Tjenestens offisielle mobilapp for iOS-enheter tar imidlertid denne funksjonaliteten ett skritt videre, gir deg en måte å manuelt eller automatisk laste opp bildene dine til skyen når du ser passe.
Dette er ikke det samme som å overføre bilder direkte til en datamaskin. I stedet laster du opp innhold til skyen eller Dropbox sine servere. Men hvis datamaskinen din er synkronisert med Dropbox-kontoen din, kan du få tilgang til de opplastede bildene som om de var lagret på en ekstern stasjon.
Manuelt
Trinn 1: Hvis du ikke allerede har gjort det, last ned Dropbox mobilapp og logg på som normalt på iOS-enheten din.
Steg 2: Naviger til stedet i Dropboxen din der du vil laste opp filene, og trykk på den store, sirkulære knappen som viser et plusssymbol (plassert nederst på skjermen). Deretter velger du Last opp bilder fra den resulterende rullegardinmenyen.

Trinn 3: Velg lagringsstedet du vil laste opp filer fra - mest sannsynlig vil dette være fra Kamerarull. Velg bildene du vil overføre før du trykker Neste i øvre høyre hjørne. Til slutt velger du hvilken mappe du vil at bildene skal bo i. Bildet(e) vil da dukke opp i Dropboxen din, som også er lett tilgjengelig via nettleseren på skrivebordet eller ulike apper.

Automatisk
Trinn 1: Hvis du ikke allerede har gjort det, last ned Dropbox mobilapp og logg på som normalt på iOS-enheten din.
Steg 2: Mens i Nylig (finnes i nedre venstre hjørne), trykk på tannhjulikonet i øvre venstre hjørne, etterfulgt av Kameraopplastinger i den resulterende menyen.

Trinn 3: Aktivering av automatiske opplastinger krever at du har nok lagringsplass til å synkronisere alle bildene du allerede har har, så du må sannsynligvis enten oppgradere til en betalt konto, eller koble Dropbox-kontoen din til en datamaskin.
Når du har fullført det, trykk på veksleknappen ved siden av Opplasting av kamera for å slå på verktøyet som automatisk laster opp bildene dine til Kameraopplastinger mappe i Dropbox. Etter at du har aktivert det, så lenge enheten din har en stabil tilkobling til Wi-Fi og minst 30 prosent av batteri igjen, vil verktøyet laste opp alle bilder du har tatt siden forrige gang du åpnet Google Photos app. Det fjerner bekymringen ved å sørge for at bildene dine blir sikkerhetskopiert hele tiden. Hvis du også vil laste opp bilder mens du bruker data, i stedet for Wi-Fi, kan du også aktivere den funksjonen. Bare skyv bryteren ved siden av Bruk mobildata i innstillingene dine.
Slik laster du opp bildene dine ved hjelp av Google Foto
En av de største fordelene ved å bruke Google Foto er at appen tilbyr ubegrenset data for bildene dine, så lenge bildene dine er under 16 megapiksler i størrelse. Du trenger ikke å bekymre deg for begrenset lagringsplass med denne appen. I likhet med Dropbox gir Google Photos-mobilappen brukere muligheten til automatisk å lagre og se bilder tatt på en enhet eller en stasjonær nettleser. Du er ikke begrenset til appen; Du kan også få tilgang til kontoen din fra en datamaskin via nettleseren.
Manuelt
Trinn 1: Hvis du ikke allerede har gjort det, last ned Google Foto-mobilappen og logg på som normalt på iOS-enheten din.
Steg 2: Trykk på Bilder, plassert nederst på skjermen.

Trinn 3: Velg bildet/bildene du vil laste opp til Google Foto-biblioteket ditt – du kan velge flere bilder ved å trykke og holde på ett til grensesnittet skifter - trykk deretter på tilleggstegnet ved topp. Etterpå velger du riktig album eller oppretter et nytt ved å bruke en rekke tilgjengelige alternativer. Bildene dine vil da være tilgjengelige i Google Foto-biblioteket ditt, som er tilgjengelig via mobilappen eller nettleseren på datamaskinen.
Hvis du bare ønsker å laste opp ett enkelt bilde, trykker du på bildet og deretter på ikonet med tre prikker for å åpne menyen og velge Legg til i album.

Automatisk
Trinn 1:Hvis du ikke allerede har gjort det, last ned Google Foto-mobilappen og logg på som normalt på iOS-enheten din.
Steg 2: Trykk på menyikonet i øvre venstre hjørne, representert av tre horisontale streker. Plukke ut Innstillinger fra menyen som vises.

Trinn 3: Plukke ut Sikkerhetskopier og synkroniser i Innstillinger-menyen, og veksle deretter på glidebryteren for å aktivere den. Appen vil be deg om å laste opp bilder du har tatt siden sist du brukte den når du starter den. Som standard fungerer denne tjenesten bare hvis enheten din har en aktiv Wi-Fi-tilkobling. Hvis du vil gjøre dette ved å bruke en mobilforbindelse i stedet, er det bare å veksle glidebryteren ved siden av Bilder sikkerhetskopieres ved hjelp av mobildata.

For de som prøver denne funksjonen for første gang, vil enheten sannsynligvis vise en bannermelding som ber om tillatelse til å få tilgang til alle bildene dine. For å sikkerhetskopiere enheten på riktig måte, må du gi tilgang. For å aktivere tilgang manuelt, trykk på Innstillinger, deretter Personvern, naviger til Bilder-menyen og finn deretter Google Foto-appen. Ved siden av appen bør du finne en liten bryter. Slå på glidebryteren for å åpne tilgang. Hvis telefonen din ikke synkroniserer riktig med Google Foto, kan du prøve å logge ut av appen, starte enheten på nytt og logge på appen igjen etterpå. Den omstarten burde løse problemet.
Redaktørenes anbefalinger
- En iPhone ble nettopp solgt for et vanvittig beløp på auksjon
- Denne Android-telefonen på $600 har én stor fordel i forhold til iPhone
- iPhone 15: utgivelsesdato og prisspådommer, lekkasjer, rykter og mer
- De 16 beste meldingsappene for Android og iOS i 2023
- Jeg håper virkelig at denne iPhone 15 Pro-prislekkasjen ikke er sann