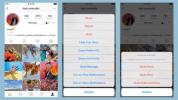Facebook (og dets morselskap, Meta) har nylig annonsert en rekke eksperimentelle funksjoner og oppdateringer til hvordan den håndterer brukernes sosiale mediekontoer og profiler på tvers av de ulike plattformene. En spesielt interessant oppdatering er det faktum at Facebook nå tillater sine brukere å opprette flere profiler som alle er knyttet til én hovedkonto på Facebook.
Innhold
- Kan du opprette flere profiler for en Facebook-konto?
- Opprette en ny Facebook-profil via skrivebordets nettside
- Opprette en ny Facebook-profil via mobilappen
- Hvordan bytte mellom ulike Facebook-profiler
Facebook har sagt at det å la brukere lage nye profiler er en måte for plattformen å la brukerne ha forskjellige profiler som er dedikert til å forfølge forskjellige interesser og hobbyer. Så du kan ha en hovedkonto for å holde kontakten med venner og familie, men deretter ha en annen profil som kun handler om å lage og lage kunst.
I veiledningen nedenfor vil vi gå over hva du kan forvente når det gjelder å lage disse nye ekstra Facebook profiler for deg selv, hvordan du oppretter dem, og hvordan du bytter mellom dine nye profiler og hovedkontoen din profil.
Anbefalte videoer
Lett
10 minutter
PC eller mobil enhet
Nettleser eller Facebook-mobilappen
Facebook bruker
Kan du opprette flere profiler for en Facebook-konto?
Ja, du kan opprette flere profiler for en Facebook-konto. Facebook begynte å teste denne nye funksjonen tidligere i år, og funksjonaliteten er for øyeblikket tilgjengelig på skrivebordsnettstedet og i mobilappen. Her er hva du kan forvente:
- Facebook vil tillate deg å opprette opptil fire andre profiler som er knyttet til din hovedkonto på Facebook. Dette betyr at du kan ha opptil fem Facebook-profiler totalt: én profil for hovedkontoen din og opptil fire ekstra Facebook-profiler.
- Innloggingen du bruker for å logge på hovedkontoen din, vil logge deg på de ekstra profilene dine. Etter å ha logget på hovedkontoen din, kan du bytte til de andre profilene dine derfra etter behov.
- Hver ekstra profil vil ha sitt eget visningsnavn og brukernavn. Du velger disse navnene, og de trenger ikke samsvare med det faktiske navnet ditt. Men de kan ikke bryte Facebooks regler. Og du kan ikke gjøre ting som: utgi deg for andre personer eller merkevarer, delta i feilrepresentasjoner eller ha brukernavn som "består utelukkende av generiske termer eller steder."
- Disse hjelpeprofilene vil også kunne ha sine egne feeder, vennelister og muligheten til å følge sider og grupper.
- Du kan legge til venner med disse profilene og angi personverninnstillinger for hver profil.
Opprette en ny Facebook-profil via skrivebordets nettside
Her er saken: I følge Facebooks offisielle hjelpesenterveiledning om saken, kan du bare lage flere Facebook-profiler via
Så hvis funksjonen er aktiv for deg på skrivebordsnettstedet og du heller vil opprette profiler der, følg instruksjonene nedenfor for å gjøre det:
Trinn 1: Åpne nettleseren din og gå til Facebook.com. Logg på hovedkontoen din hvis du ikke allerede har gjort det.

Steg 2: Velg din Profilbilde ikonet øverst til høyre. Velg fra menyen som vises Se alle profiler.
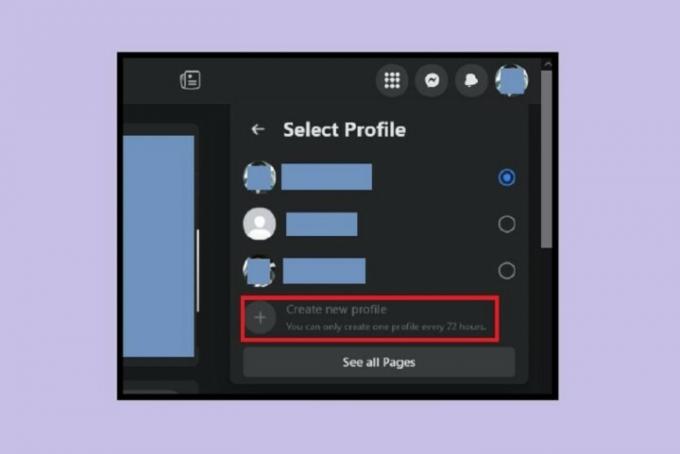
I slekt
- Slik deaktiverer du Instagram-kontoen din (eller sletter den)
- Meta har allerede bekreftet meg for å påvirke valg – så hvorfor må jeg betale for et hakemerke?
- Slik legger du ut en kortfilm på YouTube
Trinn 3: På Velg profil menyen som vises, velg Opprett ny profil. Når du gjør det, vil du sannsynligvis se en velkomstskjerm som introduserer deg til konseptet med å lage nye, ekstra profiler. På denne skjermen velger du Kom i gang.
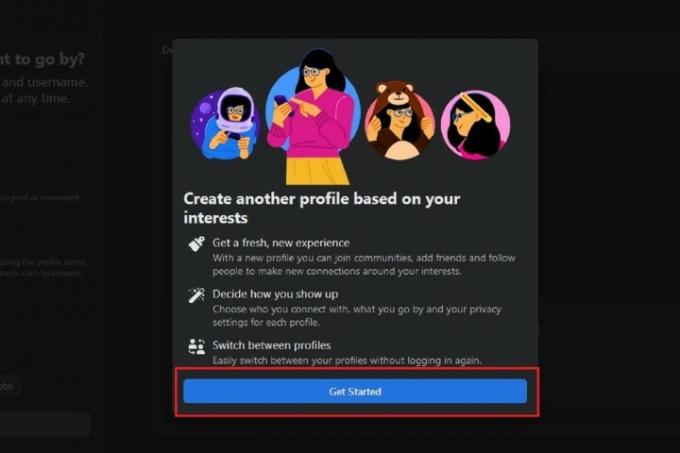
Trinn 4: På høyre side av profilopprettingsskjermen og under "Hva vil du gå etter?" header, er det et skjema du kan fylle ut for å lage din nye profil.
I Profil navn tekstboks, skriver du først inn ønsket profilnavn. De Brukernavn tekstboksen nedenfor vil automatisk generere et unikt brukernavn basert på hva du skrev inn for profilnavnet. Du kan enten bare bruke det automatisk genererte brukernavnet eller lage ditt eget.
Når du ruller nedover skjemaet, vil du se valgfrie deler for å legge til et forsidebilde eller et profilbilde. Plukke ut Legg til bildet for å laste opp bilder til disse seksjonene hvis ønskelig.
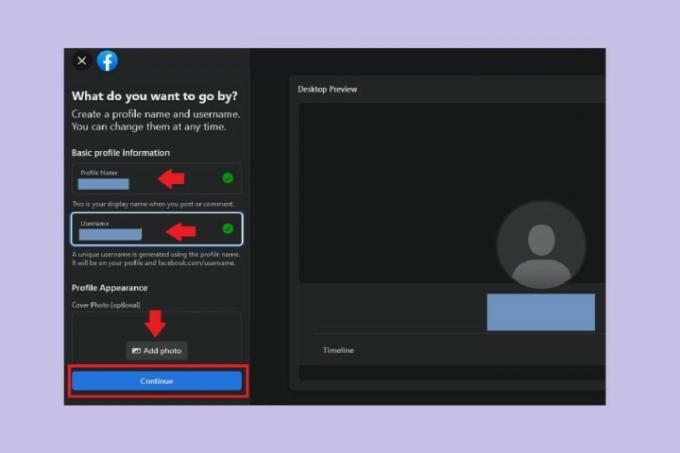
Trinn 5: Når du er ferdig med å fylle ut skjemaet, velg Fortsette. Se gjennom informasjonen som presenteres om å opprette profiler på Viktig profilinformasjon skjerm. Velg deretter Opprett profil.
Trinn 6: Når den nye profilen din er opprettet, blir du ført til den nye profilens Facebook-profil side, og deretter vil du bli presentert med en rekke veilede trinn for å fullføre oppsettet av din profil. Disse trinnene inkluderer å legge til profilbilder, bli med
Og det er det. Du har nettopp opprettet en ny Facebook-profil via skrivebordsnettstedet.
Trinn 7: Merk: Hvis du planlegger å lage flere Facebook-profiler ved å bruke trinnene ovenfor, bare vær oppmerksom på det
Opprette en ny Facebook-profil via mobilappen
Selv om metoden for skrivebordsnettsted kanskje ikke er tilgjengelig for alle, bør du kunne opprette nye Facebook-profiler via mobilappen. Slik får du tilgang til muligheten til å opprette flere
Trinn 1: Åpne Facebook-appen på mobilenheten din og logg på kontoen din hvis du ikke allerede har gjort det.
Steg 2: Velg Tre-linjers meny ikon. (På Android, kan dette ikonet vises kombinert med profilbildet ditt.)

Trinn 3: Nær toppen av Meny skjerm, bør du se en knapp som viser hovedkontoens navn og bilde. Den knappen inneholder en Pil ned ikon; velg dette ikonet. (iOS-brukere kan se en Plusstegn ikonet ved siden av navnene deres.)
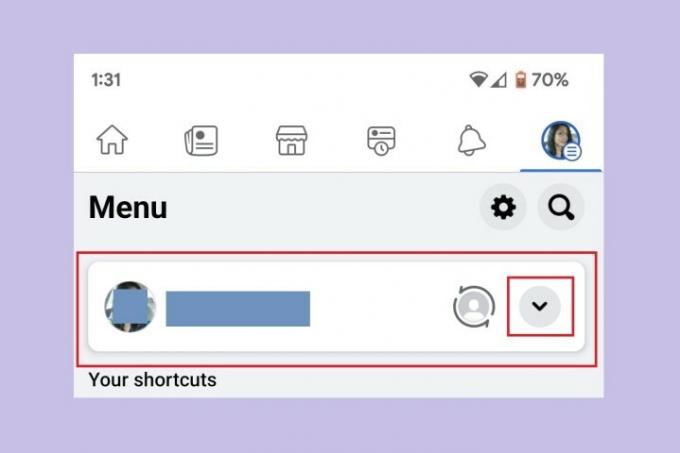
Trinn 4: Fra Dine profiler og sider menyen som vises, velg Opprett ny profil.
Derfra kan du bare følge instruksjonene på skjermen for å lage en ny Facebook-profil.
Merk: Hvis du planlegger å lage mer enn én ekstra Facebook-profil, vær oppmerksom på det
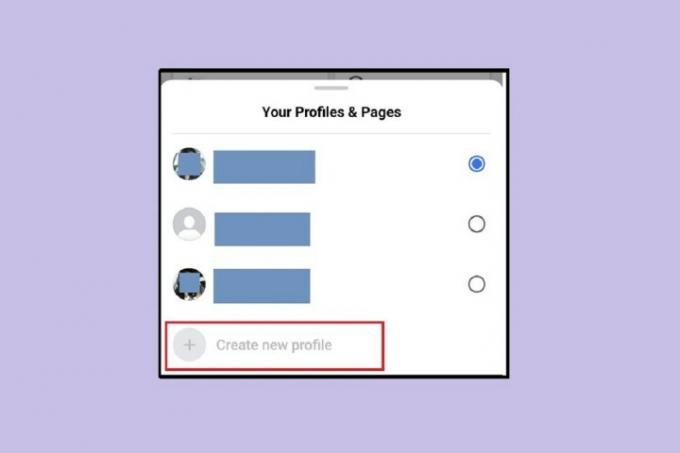
Hvordan bytte mellom ulike Facebook-profiler
Etter at du har laget en ekstra Facebook-profil, lurer du sannsynligvis på hvordan du bytter mellom hovedkontoens profil og de nye tilleggsprofilene dine. Slik gjør du det:
(Vi har inkludert instruksjonene for både stasjonær nett og mobilappen i trinnene nedenfor.)
Trinn 1:Via skrivebordsnettstedet: Gå til Facebook.com og velg deretter din Profilbilde ikonet øverst til høyre. Deretter, fra menyen som vises, kan du enten velge Se alle profiler for å se en fullstendig liste over dine
Hvis du velger Se alle profiler, alt du trenger å gjøre er å velge profilen du vil bytte til, og den vil automatisk bytte over.
Hvis du velger det siste alternativet, vil du automatisk bli byttet til profilen som vises i midten av det omkransende pilikonet.
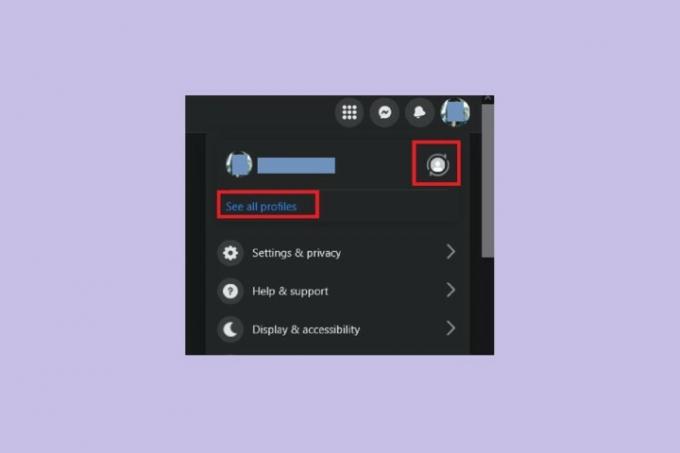
Steg 2:Via mobilappen: Åpne Facebook-appen på mobilenheten din og velg Tre-linjers meny ikon (Android-brukere kan se dette ikonet kombinert med profilbildet deres). Velg deretter i delen der navnet ditt er oppført Pil ned ikon. (iOS-brukere kan se en Plusstegn ikon i stedet.)
En meny med profiler og sider skal vises. Fra denne menyen velger du profilen du vil bytte til.
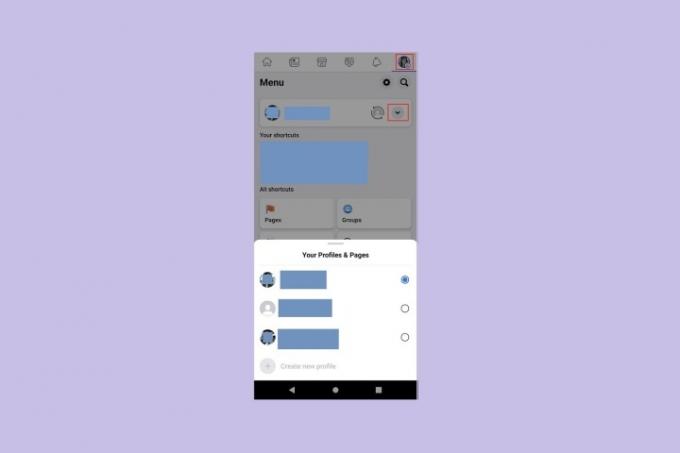
Redaktørenes anbefalinger
- Slik stiller du inn Facebook-feeden din til å vise de siste innleggene
- Slik får du din andel av Facebooks oppgjør på $750 millioner
- Hvordan blokkere folk på Snapchat
- Hva betyr låsen på Snapchat?
- Slik bruker du TikToks stemmeveksler
Oppgrader livsstilen dinDigitale trender hjelper leserne å følge med på den fartsfylte teknologiverdenen med alle de siste nyhetene, morsomme produktanmeldelser, innsiktsfulle redaksjoner og unike sniktitter.