Det er filmkveld. Du finner det komfortable stedet på sofaen, starter Netflix og begynner å bla gjennom strømmetjenestens stor katalog. Men, dvel over én tittel for lenge, og scener fra utvalget begynner å smelle mot deg. Netflixs autoavspilling er lett en av de mest irriterende funksjonene, og det er overraskende hvor mange som ikke vet at de faktisk kan slå den av.
Og det slutter ikke der. Netflixs autoavspilling gjelder også når du er på slutten av en TV-serieepisode, og den begynner automatisk å spille av neste episode. Dette er en praktisk funksjon hvis du overser en hel sesong eller hvis du for eksempel leter etter noe å underholde kjæledyret ditt på mens du er ute, men for de fleste av oss ønsker vi å ha kontroll over om vi vil fortsette å se - eller enda verre, når du snur på TVen av vil du vite at episoder ikke kommer til å bare fortsette å spille, suge opp båndbredden din, hvis du ikke abonnerer på ubegrenset internett.
Vel, heldigvis er det en løsning, og det tar bare en rask tur gjennom Netflix-planens innstillinger i en nettleser. Slik kontrollerer du Netflixs autoplay-funksjoner for både forhåndsvisninger og avspilling av neste episode.
Anbefalte videoer
Lett
5 minutter
Netflix-konto
Datamaskin med nettleser
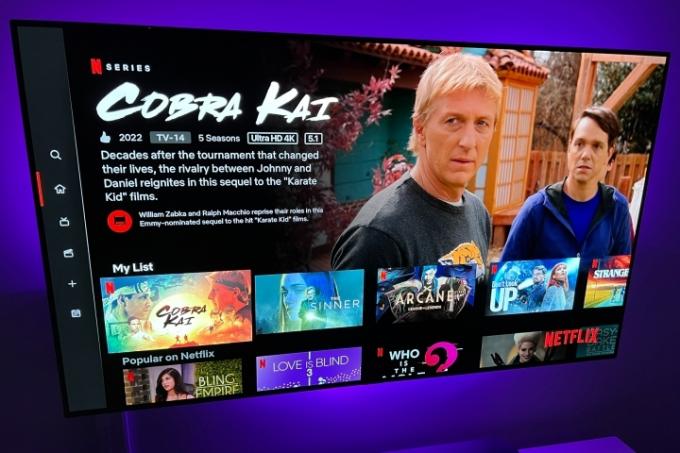
Slik slår du av Netflix sin irriterende autoavspilling
Trinn 1: Rett ut av portene, vil du logg på Netflix-kontoen din fra en nettleser.
Merk: Denne prosessen kan også gjøres på din smarttelefon eller nettbrett også, men bruker ikke Netflix-appen. Bruk enhetens nettleser for å få tilgang til kontoen din.
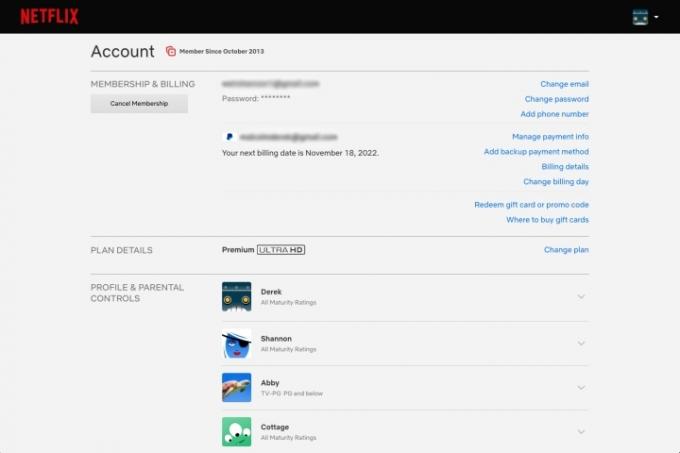
Steg 2: Når du først er her, vil du finne all slags informasjon om kontoen din, inkludert alle profilene du har satt opp. Du må deaktivere autoplay for alle profiler individuelt (jeg antar at noen liker funksjonen?). Velg kontoen du ønsker å endre, og bla ned for å klikke på Avspillingsinnstillinger seksjon.

I slekt
- De 10 mest populære filmene på Netflix akkurat nå
- Hvor mye koster Netflix? En oversikt over streamerens planer
- De beste feel-good-filmene på Netflix akkurat nå
Trinn 3: Fjern merket for begge boksene øverst, under Autoplay-kontroller for deg — det er en boks for hver avspillingsinnstilling, for forhåndsvisninger og neste episoder. Hvis du fjerner merket for den andre boksen, vil ikke Netflix lenger automatisk spille forhåndsvisninger av innhold du tilfeldigvis holder markøren over. Du slipper å krangle for å skru ned volumet, eller gå raskt videre fra en tittel bare så forhåndsvisningen ikke spilles av. Hvis du fjerner merket for den første, stopper Netflix fra automatisk å gå videre til neste episode i en serie du ser på. Selv om binging er en slags ting å gjøre på Netflix, vil deaktivering av denne funksjonen faktisk kreve at seerne aktivt deltar i nevnte binge.

Trinn 4: Klikk til slutt Lagre for å låse valget ditt. Så snart du gjør endringen i profilen din på én enhet, vil den tre i kraft på alle enhetene du er logget på Netflix.
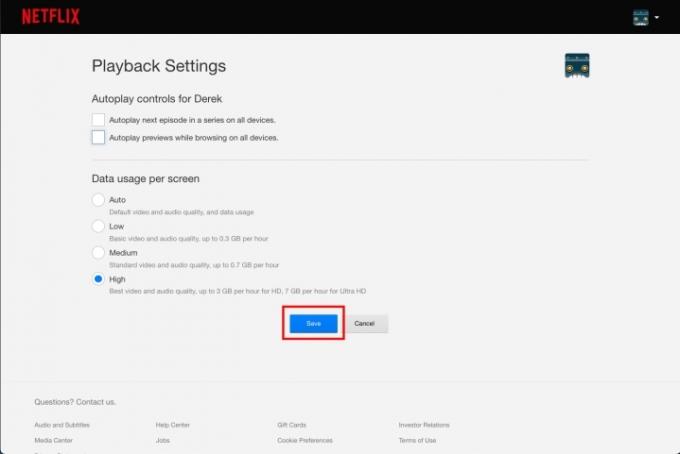
Netflix bemerket at det kan være en forsinkelse før innstillingsendringene tar over, men en oppdatering kan bli det tvunget ved å bytte profil, og deretter bytte tilbake for å laste inn din egen profil på nytt med den oppdaterte innstillinger.
Og hvis du bestemmer deg for at du savner måtene for autospilling, kan du alltid gå tilbake til innstillingene dine og krysse av i en boks eller to.
Redaktørenes anbefalinger
- De 10 mest populære TV-programmene på Netflix akkurat nå
- 5 barne- og familiefilmer på Netflix som er perfekte å se om sommeren
- Som Mission: Impossible – Dead Reckoning? Se deretter disse actionfilmene på Netflix
- Beste nye filmer å strømme på Netflix, Hulu, Prime Video, Max (HBO) og mer
- 5 skrekkfilmer på Netflix som er perfekte å se om sommeren
Oppgrader livsstilen dinDigitale trender hjelper leserne å følge med på den fartsfylte teknologiverdenen med alle de siste nyhetene, morsomme produktanmeldelser, innsiktsfulle redaksjoner og unike sniktitter.



