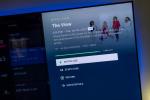Det er et praktisk talt uendelig antall verktøy å velge mellom når det gjelder å endre størrelse på bilder. Windows 10-skrivebordet eller Chromebook har allerede de aller fleste av disse praktiske verktøyene, slik at du kan redigere bildene dine raskt uten å betale for dyr redigeringsprogramvare som tar opp dyrebar minneplass.
Innhold
- Windows 10
- Mac os
- Chrome OS
- Web (Pixlr X)
Anbefalte videoer
Lett
15 minutter
Windows skrivebord eller Chromebook
Windows 10, forhåndsvisning i MacOS eller Galleri i Chrome OS-appen
Denne veiledningen viser deg hvordan du kan endre størrelsen på et bilde ved å bruke Bilder i Windows 10, Forhåndsvisning i MacOS og Galleri i Chrome OS. I tilfelle du ikke er en fan av disse appene, vil vi også gi instruksjoner for en nettbasert klient.
Videre lesning
- Den beste gratis fotoredigeringsprogramvaren
- Den beste gratis tegneprogramvaren
- De beste bærbare datamaskinene for bilderedigering

Windows 10
Trinn 1: Høyreklikk på bildet og velg Åpne med etterfulgt av Bilder.
Steg 2: Klikk på Tre prikker knappen øverst til høyre i appen.

I slekt
- macOS Sonoma offentlig beta-gjennomgang: mer enn bare skjermsparere
- Hvordan macOS Sonoma kunne fikse widgets – eller gjøre dem enda verre
- Apple ga nettopp Mac-spillere en stor grunn til å være begeistret
Trinn 3: Plukke ut Endre størrelse på rullegardinmenyen.
Trinn 4: Et popup-vindu vises. Velg en av de tre forhåndsinnstilte størrelsene (vist til venstre). Ellers klikk Definer egendefinerte dimensjoner for en bestemt størrelse. Et annet popup-vindu vises (vist til høyre).
Trinn 5: For å beholde sideforholdet, klikk på boksen ved siden av Oppretthold sideforhold.
Når du skriver inn et tall i en av boksene, vil den andre boksen automatisk justere tallet i forhold til tallet du nettopp skrev inn. Hvis sideforholdet ikke spiller noen rolle, ikke merk av i boksen og skriv inn tallene i begge boksene.
Trinn 6: Klikk på den lilla Lagre endret størrelse kopi knapp.

Mac os
Trinn 1: Høyreklikk på bildet og velg Åpen. Hvis Forhåndsvisning ikke er standard bildeviser, velg Åpne med etterfulgt av Forhåndsvisning i stedet.
Steg 2: Plukke ut Verktøy på menylinjen.
Trinn 3: Plukke ut Juster størrelse på rullegardinmenyen.
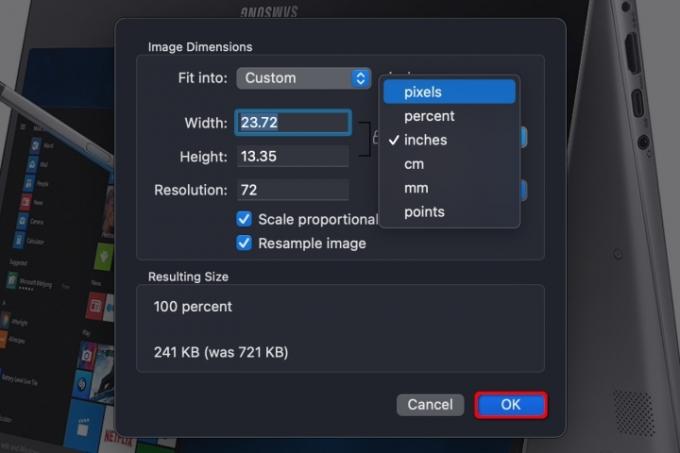
Trinn 4: Skriv inn informasjon om bredde og høyde. Du må kanskje bytte størrelsestype, som å endre fra tommer til piksler, som vist ovenfor. Alternativt kan du velge en forhåndsinnstilt størrelse ved å klikke på pilene ved siden av Passer inn i.
Trinn 5: Klikk på den blå OK for å bekrefte den nye størrelsen.

Trinn 6: For å lagre bildet med endret størrelse, velg Fil på menylinjen.
Trinn 7: Plukke ut Lagre.
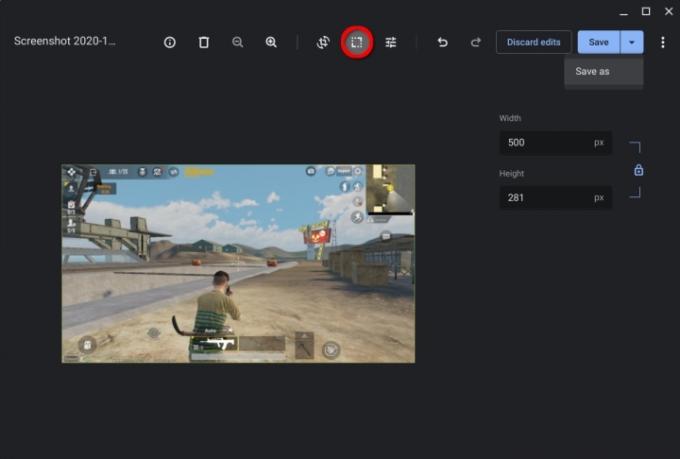
Chrome OS
Trinn 1: Høyreklikk på bildet og velg Åpne med Galleri på hurtigmenyen. Alternativt, hvis Galleri ikke er standard bildeviser, velg Åpne med etterfulgt av Galleri.
Steg 2: Klikk på Skalere om knappen øverst.
Trinn 3: Skriv inn bredde og høyde. Klikk på Kjede ikonet for å låse opp sideforholdet om nødvendig.
Trinn 4: Klikk på den blå Lagre knapp. Alternativt kan du klikke på den blå Pil ned å velge Lagre som hvis du ikke vil endre originalbildet.

Web (Pixlr X)
Trinn 1: Drar mot Pixlr X.
Steg 2: Klikk på den blå Åpne bilde knapp.
Trinn 3: Finn Egenskaper knappen vises til venstre og klikk på den.
Trinn 4: Åpne rullegardinmenyen og velg Endre størrelse på bilde.

Trinn 5: Skriv inn bredde og høyde. Ved å klikke på Begrens proporsjoner Toggle lar deg låse og låse opp sideforholdet.
Trinn 6: Klikk på den blå Søke om knapp.
Trinn 7: Finn den blå Lagre knappen nederst og klikk på den.

Trinn 8: Skriv inn filnavnet, velg ønsket filtype og juster kvaliteten etter behov. Når alt er som du vil ha det, klikker du på den blå nedlasting knapp.
Redaktørenes anbefalinger
- Slik skriver du ut fra en Chromebook – den enkle måten
- Hvordan kombinere PDF-filer på Windows, macOS eller nettet
- Hvor mye RAM trenger du?
- Hvordan lagre en nettside som PDF
- Har du en iPhone, iPad eller Apple Watch? Du må oppdatere den akkurat nå
Oppgrader livsstilen dinDigitale trender hjelper leserne å følge med på den fartsfylte teknologiverdenen med alle de siste nyhetene, morsomme produktanmeldelser, innsiktsfulle redaksjoner og unike sniktitter.