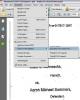En kompleks form, isolert.
Bildekreditt: Bilde med tillatelse fra Adobe.
Alle digitale bilder, uten unntak, er rektangulære. Det du imidlertid kan gjøre er å bruke Photoshop til å isolere et uregelmessig objekt i et bilde, og fjerne alt annet. Prosessen er avhengig av å lage et nøyaktig utvalg av objektet ditt. Dette kan gjøres på mange forskjellige måter, men de mest effektive metodene er hurtigmaskefunksjonen, pennverktøyet og en avansert teknikk som involverer kanaler.
Rask maske
Trinn 1

Konvertering av bakgrunnslaget til et normalt lag.
Bildekreditt: Bilde med tillatelse fra Adobe.
Trykk "F7" for å vise lagruten, hvis den ikke allerede er synlig. Dobbeltklikk på bakgrunnslaget og klikk "OK" for å konvertere det til et normalt lag.
Dagens video
Steg 2

Bildet i hurtigmaskemodus, med riktige forgrunns- og bakgrunnsfarger.
Bildekreditt: Bilde med tillatelse fra Adobe.
Trykk "Q" for å gå inn i hurtigmaskemodus. Du vil legge merke til at forgrunns- og bakgrunnsfargene endres til svart og hvitt. Hvis forgrunnsfargen din er hvit, trykk "X" for å bytte forgrunns- og bakgrunnsfarge slik at du bruker svart som forgrunnsfarge i stedet.
Trinn 3

Bildet i hurtigmaskemodus, fylt med svart.
Bildekreditt: Bilde med tillatelse fra Adobe.
Trykk "G" for å velge Paint Bucket-verktøyet og klikk én gang på bildet. Hele bildet ditt er nå dekket med et rødt overlegg. Når du avslutter hurtigmaskemodus, vil bare de delene av bildet ditt som ikke dekkes av dette overlegget bli valgt.
Trinn 4

Velge en forhåndsinnstilling for børste.
Bildekreditt: Bilde med tillatelse fra Adobe.
Trykk "X" for å bytte forgrunns- og bakgrunnsfarger og trykk deretter "B" for å velge penselverktøyet. Klikk på "Brush Preset Picker"-knappen i alternativlinjen og sørg for at du bruker en rund børste satt til 100 prosent hardhet. Juster størrelsen på børsten til en som lar deg raskt male over objektet du vil isoler -- den nøyaktige størrelsen avhenger av både størrelsen på bildet og størrelsen på objektet innenfor den.
Trinn 5

Den ferdige masken.
Bildekreditt: Bilde med tillatelse fra Adobe.
Mal forsiktig over objektet, fjern det røde overlegget og avslør dets naturlige farger. Trykk "[" for å redusere størrelsen på børsten og "]" for å øke den; hvis du ved et uhell maler over et område du ikke vil inkludere i utvalget, trykk "X" for å bytt forgrunns- og bakgrunnsfarger og mal over området med svart for å returnere det røde overlegget til det. Trykk "Ctrl" og "+" for å zoome inn når du trenger å jobbe med fine detaljer og "Ctrl" og "-" for å zoome ut når du vil se det totale resultatet.
Trinn 6

Det ferdige utvalget.
Bildekreditt: Bilde med tillatelse fra Adobe.
Trykk "Q" for å avslutte hurtigmaskemodus. Objektet er nå valgt.
Trinn 7

Legger til lagmasken.
Bildekreditt: Bilde med tillatelse fra Adobe.
Klikk på "Legg til lagmaske"-knappen i lagruten. Dette skjuler alle deler av bildet som ikke er valgt, og isolerer objektet; resten av bildet vises dekket av et grå-hvitt sjakkbrett, Photoshops måte å indikere gjennomsiktighet.
Trinn 8

Trimming av bildet.
Bildekreditt: Bilde med tillatelse fra Adobe.
Klikk på "Bilde" og velg "Trim". Sørg for at alternativet "Transparente piksler" er valgt, og klikk på "OK". Dette trimmer bort overflødig blank plass fra bildet.
Trinn 1

Angi de riktige alternativene for pennverktøyet.
Bildekreditt: Bilde med tillatelse fra Adobe.
Trykk "P" for å velge pennverktøyet og sørg for at rullegardinmenyen "Verktøymodus" i alternativlinjen er satt til "Bi".
Steg 2

Det første ankerpunktet plassert på bildet.
Bildekreditt: Bilde med tillatelse fra Adobe.
Klikk på bildet for å plassere ditt første ankerpunkt. Målet ditt er å tegne en vektorbane rundt objektet ditt, som samsvarer nøyaktig med omrisset. For å tegne rette linjer, klikk med verktøyet for å angi ankerpunkter; for å tegne kurver, klikk og dra for å lage håndtak som påvirker kurvens helning. Dette verktøyet krever litt øvelse, men det er en veldig rask metode for å lage et presist utvalg når du har blitt vant til det.
Trinn 3

Den ferdige disposisjonen.
Bildekreditt: Bilde med tillatelse fra Adobe.
Fortsett å plassere punkter og tegne linjer og kurver til du har skissert objektet ditt. Zoom inn og ut etter behov for å se detaljer bedre; hold "Ctrl" for midlertidig å gjøre verktøyet om til direktevalgverktøyet hvis du trenger å flytte et punkt eller justere vektorhåndtak.
Trinn 4

Valg-knappen i alternativlinjen.
Bildekreditt: Bilde med tillatelse fra Adobe.
Klikk på "Valg"-knappen i alternativlinjen.
Trinn 5

Angi alternativer for oppretting av utvalg.
Bildekreditt: Bilde med tillatelse fra Adobe.
Sett "Fjærradius" til "0", sørg for at avmerkingsboksen "Anti-alias" er aktivert og klikk "OK". Dette gjør stien til et utvalg. Hvis objektet ditt er solid og det ikke er noen områder du trenger å legge til eller fjerne fra utvalget, hopper du over neste trinn.
Trinn 6

Fjerne et område fra utvalget.
Bildekreditt: Bilde med tillatelse fra Adobe.
Tegn en annen bane rundt området du vil legge til i utvalget eller fjerne fra det, og klikk deretter på "Velg"-knappen igjen. I dialogboksen Gjør valg velger du "Legg til i utvalg" for å legge til området du skisserte til utvalget eller "Strekk fra utvalg" for å fjerne det, og klikk deretter på "OK". Gjenta denne prosessen til valget ditt er riktig du ønsker det.
Trinn 7

Det ferdige, isolerte objektet.
Bildekreditt: Bilde med tillatelse fra Adobe.
Konverter bakgrunnslaget til et normalt lag, konverter utvalget til en lagmaske og trim deretter bildet.
Kanaler
Trinn 1

Vindu-menyen.
Bildekreditt: Bilde med tillatelse fra Adobe.
Klikk "Window" og velg "Channels" for å vise Channels-ruten, hvis den ikke allerede er synlig.
Steg 2

Velge en kanal som skal brukes.
Bildekreditt: Bilde med tillatelse fra Adobe.
Klikk gjennom hver av kanalene og identifiser den med høyest kontrast mellom objektet ditt og resten av bildet -- det spiller ingen rolle om objektet er mørkere eller lysere enn bakgrunn.
Trinn 3

Opprette et nytt bilde.
Bildekreditt: Bilde med tillatelse fra Adobe.
Trykk "Ctrl-A" for å velge hele lerretet og "Ctrl-C" for å kopiere det. Mens du har valgt en enkelt kanal, kopierer du kanalen i stedet for hele bildet. Trykk "Ctrl-N" for å lage et nytt bilde og klikk "OK" når du blir bedt om det i dialogvinduet - når du har bildedata i utklippstavlen fyller Photoshop automatisk ut dialogvinduet med relevant informasjon når du oppretter nye filer.
Trinn 4

Justere nivåene for det kopierte bildet.
Bildekreditt: Bilde med tillatelse fra Adobe.
Trykk "Ctrl-V" for å lime inn den kopierte kanalen i bildet og trykk deretter "Ctrl-L" for å åpne nivåjusteringsvinduet. Dra glidebryterne for å justere fargene i bildet, og øke kontrasten mellom objektet og resten av bildet. Det er greit hvis objektet og bakgrunnen ikke er helt solid svart-hvitt - fokuser på å få den beste kontrasten langs kanten av objektet uten å få det til å bli hakkete. Klikk "OK".
Trinn 5

Det ferdige svart-hvitt-bildet.
Bildekreditt: Bilde med tillatelse fra Adobe.
Hvis objektet er svart og bakgrunnen er hvit, trykk "Ctrl-I" for å invertere bildet. Bytt til børsteverktøyet, sett det til 100 prosent hardhet og sett forgrunns- og bakgrunnsfargene til svart og hvitt. Mal på bildet, zoom inn og ut og juster penselstørrelsen etter behov. Målet er å ha objektet du vil isolere, være helt hvitt og resten av bildet helt svart.
Trinn 6

Opprette en ny kanal.
Bildekreditt: Bilde med tillatelse fra Adobe.
Trykk "Ctrl-A" for å velge hele lerretet og trykk deretter "Ctrl-C" for å kopiere det endrede bildet. Bytt tilbake til det opprinnelige bildet og klikk på "Ny kanal"-knappen i Kanaler-panelet.
Trinn 7

Laster inn den ekstra kanalen som et utvalg.
Bildekreditt: Bilde med tillatelse fra Adobe.
Trykk "Ctrl-V" for å lime inn innholdet på utklippstavlen i den nyopprettede kanalen, og klikk deretter på "Last kanal som utvalg"-knappen. Trykk "Ctrl-2" for å returnere bildet til normal visningsmodus.
Trinn 8

Det ferdige, isolerte bildet.
Bildekreditt: Bilde med tillatelse fra Adobe.
Bytt til lagruten, hvis den ikke allerede er synlig. Konverter bakgrunnslaget til et normalt lag, konverter utvalget til en lagmaske og trim deretter bildet.
Tips
Photoshop gir også verktøy for å avgrense utvalg og maskere kanter (se Ressurser). Du kan bruke disse til å finjustere arbeidet ditt.
Ved behov kan du kombinere utvalgsmetoder for å oppnå det beste resultatet. For eksempel, hvis du har et bilde av et tre der stammen delvis er på gressbakgrunn, men grenene er mot en klar himmel, kan du bruke kanalmetoden for å isolere grenene og enten hurtigmasken eller pennverktøymetoden for å isolere stammen.
Jo større bilde du starter med, jo bedre, siden store bilder gjør det lettere å jobbe med fine detaljer. Hvis du trenger at det ferdige bildet skal være mindre enn originalen, endre størrelsen etter at du har isolert objektet, ikke før.
Lagre alltid det isolerte bildet i Photoshop-formatet så vel som i formatet du trenger. Dette sparer deg for å måtte gjøre om arbeidet fra bunnen av hvis du oppdager et problem med bildet.