Apple Pages er, i likhet med Microsoft Word, et fullverdig dokumentopprettingsverktøy. Fordi du kan bruke det gratis på macOS, iOS og iPadOS, gjør dette det til et solid valg for å lage rapporter, kontrakter, essays og mer.
Innhold
- Konverter sider til PDF på Mac
- Konverter sider til PDF på iPhone og iPad
Hvis du trenger å lage en PDF-fil, kan du komponer dokumentet ditt i Pages og deretter eksporter og lagrer den som PDF enkelt. Her viser vi deg hvordan du konverterer Apple Pages til PDF på Mac, iPhone og iPad.
Anbefalte videoer
Lett
5 minutter
Mac, iPhone eller iPad
Apple-sider
Konverter sider til PDF på Mac
Det tar bare et minutt eller to å konvertere dokumentet ditt i Pages til en PDF-fil på en Mac. Når du har konvertert den, kaster du den bare inn i en Mac PDF-redigeringsprogram, og du kan gjøre alle justeringer du trenger.
Trinn 1: Åpne Pages-dokumentet og velg Fil fra menylinjen.
Steg 2: Navigere til Eksporter til og velg PDF i hurtigmenyen.
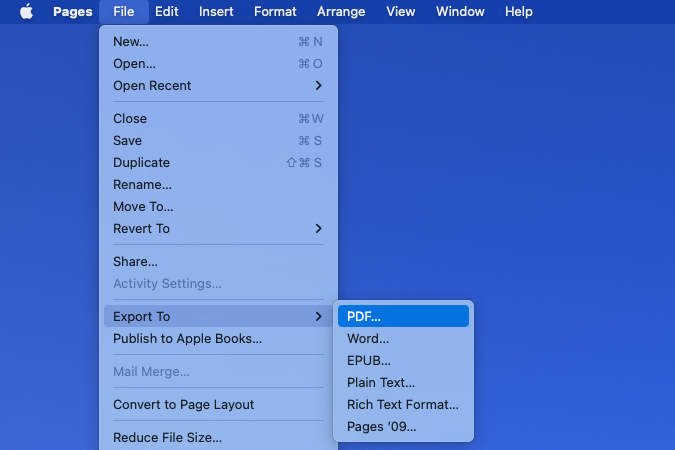
I slekt
- Hvordan lagre en nettside som PDF
- Slik sletter du en side i Google Docs
- Lekkasje avslører hvordan Apple VR-headsettets håndsporing kan fungere
Trinn 3: I popup-vinduet bekrefter du at du er på PDF fanen.
Hvis du har bilder i dokumentet, kan du velge kvaliteten i nedtrekksboksen. Du kan velge Beste, Bedre, eller Flink bemerker at jo høyere kvalitet, desto større filstørrelse.
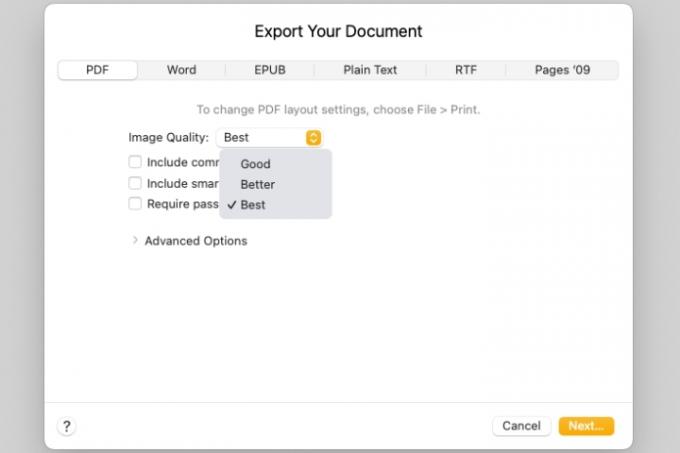
Trinn 4: Deretter kan du merke av i boksene for å inkludere kommentarer og smarte kommentarer.
Hvis du vil kreve et passord for å åpne PDF-filen, merk av i den boksen. Skriv deretter inn passordet, bekreft det, og ta med et hint hvis du vil.

Trinn 5: For å justere tilgjengelighetskodene for store tabeller i dokumentet, utvider du Avanserte alternativer seksjon. Bruk rullegardinlisten for å velge På, Av, eller Misligholde.
Når du er ferdig med å angi dokumentalternativene, velg Neste.

Trinn 6: Velg deretter en plassering for å lagre den eksporterte PDF-filen, rediger eventuelt navnet og legg til tagger, og velg Eksport.
Du kan deretter gå til stedet der du lagret PDF-en for å åpne, sende eller dele den der det er nødvendig.

Konverter sider til PDF på iPhone og iPad
Å konvertere et Pages-dokument til en PDF er like enkelt på iPhone og iPad som på Mac.
Trinn 1: Åpne dokumentet i Pages og trykk på tre prikker øverst til høyre.
Steg 2: Plukke ut Eksport og velg deretter PDF.
Trinn 3: Velg en metode for å lagre, sende eller dele filen og følg de påfølgende instruksjonene.
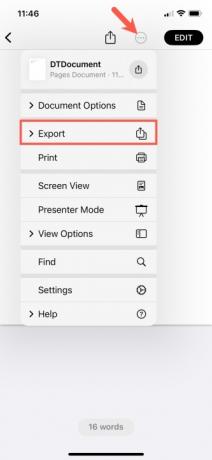

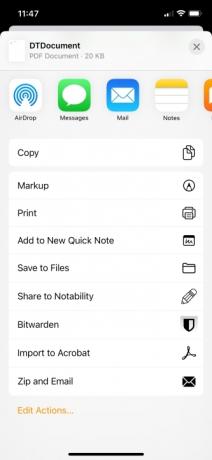
Det er enkelt å konvertere et Pages-dokument til en PDF-fil på Apple-enheten din, så husk dette neste gang du skal lage en PDF.
For mer, se på hvordan redigere en PDF på enheten din eller listen vår over de beste PDF-redigererne.
Redaktørens merknad: Artikkelen ble sjekket 1. mars 2023, og bekreftet at trinnene og informasjonen som er inkludert fortsatt er nøyaktig.
Redaktørenes anbefalinger
- Hvordan kombinere PDF-filer på Windows, macOS eller nettet
- Apple Vision Pro vs. Meta Quest Pro: Hvordan vil Apple stable opp?
- Ny lekkasje avslører nøyaktig hvordan Apples VR-headset vil fungere
- Hvordan konvertere en PDF til et Word-dokument
- Vi vet nå hvordan Apples VR-headset kan håndtere video, og det er ganske fantastisk
Oppgrader livsstilen dinDigitale trender hjelper leserne å følge med på den fartsfylte teknologiverdenen med alle de siste nyhetene, morsomme produktanmeldelser, innsiktsfulle redaksjoner og unike sniktitter.




