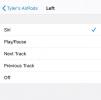Å ha en iPad betyr ikke at du er tvunget til å bruke den som et nettbrett. Tross alt kan du koble til et tastaturdeksel og skrive bort som alle andre 2-i-1. Selv Apple Pencil får det til å føles mindre som et nettbrett og mer som en dataenhet som er tynnere enn Apples MacBook Air. Koble til en Bluetooth-mus, og du trenger aldri en dum clamshell-laptop igjen.
Innhold
- Pare en mus eller styreflate
- Bruke en mus med iPad
- Bruke en styreflate med iPad
Apple la til støtte for mus og styreflate i mars 2020 med utgivelsen av iPadOS 13.4. Vi viser deg hvordan du kobler en Bluetooth-mus til din iPad, hvordan du endrer pekeren og viser de mest brukte bevegelsene. Vi dekker til og med Bluetooth-styreflater hvis du foretrekker det naviger i iOS med en finger. Derimot, sørg for at iPad-en din er på 13.4 eller nyere før du trykker på!
Anbefalte videoer
Pare en mus eller styreflate

For å pare en Bluetooth-mus eller styreflate, bruk de samme trinnene som å pare en hvilken som helst annen Bluetooth-enhet. Husk at enhetens Bluetooth-komponent må være slått på for å fungere. I dette eksemplet brukte vi en gammel Microsoft Sculpt Touch Mouse. Slik kobler du enheten din:
I slekt
- Beste Prime Day iPad-tilbud: Tidlige tilbud lander på toppmodeller
- Hvordan vi tester nettbrett
- iPadOS 17 har en skjult overraskelse for fans av den originale iPad
Trinn 1: Åpne Innstillinger app.
Steg 2: Trykk på blåtann oppført til venstre.
Trinn 3: Trykk på bryteren for å slå på Bluetooth (grønn) hvis den er av.
Trinn 4: Sett musen eller styreflaten i sammenkoblingsmodus. Dette gjøres vanligvis ved å holde nede en dedikert knapp under til en LED blinker. Se imidlertid brukerhåndboken til det eksterne utstyret for nøyaktige instruksjoner.
Trinn 5: Enheten skal vises under Andre enheter. Trykk på musen for å begynne sammenkoblingen.
Trinn 6: Trykk på Par på popup-ledeteksten.
Periferutstyret er klart til bruk når det beveger seg opp til Mine enheter og sier Tilkoblet. Den vil automatisk pares i fremtiden når begge enhetene er på og i nærheten. Pass på å la Bluetooth være på, ellers må du slå den på manuelt hver gang du ønsker å koble til.

Senere, hvis du synes det er for irriterende å bruke en mus, følg disse trinnene for å glemme enheten:
Trinn 1: Åpne Innstillinger-appen.
Steg 2: Trykk på blåtann oppført til venstre.
Trinn 3: Trykk på det blå "i-sirkel"-ikonet ved siden av musen på listen.
Trinn 4: Trykk på Glem denne enheten.
Bruke en mus med iPad

Før du bruker en mus for første gang, kan det være lurt å justere innstillingene. Dette er hvordan:
Trinn 1: Åpne Innstillinger-appen.
Steg 2: Trykk på Generell oppført til venstre.
Trinn 3: Trykk på Styreflate og mus oppført til høyre.
Trinn 4: Juster musehastigheten, tilordne sekundærklikk, og slå på/av naturlig rulling.
I likhet med å bruke en mus på en hvilken som helst annen enhet, kan du bruke den sirkulære markøren på skjermen til å flytte rundt på skjermen og bruke et standard venstreklikk for å gjøre valg. Du vil legge merke til at markøren automatisk festes til individuelle knapper for å gjøre dem lettere å klikke, eller at markøren vil endres når du holder markøren over tekst.
Tilpass pekeren

Du kan ikke endre formen, men det finnes alternativer for å endre farge og størrelse. Dette er hvordan:
Trinn 1: Åpne Innstillinger app.
Steg 2: Trykk på tilgjengelighet oppført til venstre.
Trinn 3: Trykk på Pekerkontroll oppført til høyre.
Trinn 4: Endre farge, størrelse og rullehastighet etter behov. Andre alternativer inkluderer å skjule pekeren automatisk og slå av animasjoner.
Grunnleggende musebevegelser
Nedenfor er en liste over musebevegelser og triks for å navigere på en iPad med hvilken som helst tredjepartsmus, eller Apples Magic Mouse.
- Vekk iPaden din: Klikk på venstre museknapp.
- Åpne dokken: Flytt markøren til bunnen av skjermen til Dock vises.
- Se startskjermen: Fortsett å flytte markøren til bunnen av skjermen etter at Dock vises.
- Bytt app: På startskjermen flytter du markøren til bunnen av skjermen til flere apper vises.
- Se lysbildet over: Flytt markøren forbi høyre kant av skjermen.
- Åpne kontrollsenter: Skyv markøren over statusikonene i øverste høyre hjørne og venstreklikk.
- Åpne varslingssenter: Flytt markøren over klokkeslettet og datoen i øvre venstre hjørne og venstreklikk.
- Åpne kontekstuelle menyer: Klikk på høyre museknapp.
Bruke en styreflate med iPad

Før du bruker en styreflate, kan det være lurt å justere innstillingene. Dette er hvordan:
Trinn 1: Åpne Innstillinger-appen.
Steg 2: Trykk på Generell oppført til venstre.
Trinn 3: Trykk på Styreflate og mus oppført til høyre.
Trinn 4: Juster sporingshastigheten, rulleretningen og still inn det sekundære klikket. Med noen modeller vil du også se brytere for Trykk for å klikke og Sekundærklikk med to fingre (for kontekstmenyer).
Tenk på styreflaten akkurat som en ekstern mus: Med et klikk på venstre side kan du kontrollere markøren på skjermen for å justere skjermen eller velge ulike funksjoner. Markøren gjør det lettere å klikke på individuelle knapper ved automatisk å klikke til dem, og markøren endrer seg selv når du holder musepekeren over tekstinnhold.
Grunnleggende styreflatebevegelser
Når det gjelder markørstøtte, har iPadOS massevis av fantastiske styreflatebevegelser. Vi anbefaler på det sterkeste å koble bevegelsene med Magic Trackpad eller Magic Trackpad 2, som vil hjelpe deg å opprettholde bedre kontroll.
- Vekk iPad: Klikk på styreflaten.
- Åpne Dock: Sveip en finger forbi bunnen av skjermen til Dock vises.
- Se startskjermen: Fortsett å sveipe en finger forbi bunnen av skjermen når Dock vises.
- Bytt app: Sveip en finger forbi bunnen av startskjermen til flere apper vises.
- Se skyve over: Sveip en finger forbi høyre kant av skjermen.
- Åpne kontrollsenter: Flytt markøren over statusikonene i øvre høyre hjørne og klikk.
- Åpne varslingssenter: Flytt markøren over klokkeslettet og datoen øverst til venstre og klikk.
Avanserte styreflatebevegelser
Apple Magic Trackpad 2 vil tillate deg å bruke mer kontroll og bedre bevegelsesfunksjoner. Du vil kunne bla, zoome og veksle mellom vinduer mer effektivt. Du må imidlertid sørge for at du har den nyeste versjonen av Apple Trackpad for at hver av disse bevegelsene skal fungere sømløst på iPaden din.
- Rull: Dra to fingre opp, ned, til venstre eller høyre.
- Zoom: Knip to fingre åpne eller lukke for å zoome inn eller ut, henholdsvis.
- Gå hjem: Sveip opp med tre fingre.
- Åpne App Switcher: Sveip opp med tre fingre, og sett deretter på pause før du løfter fingrene. Alternativt kan du klemme fire fingre sammen og ta en pause.
- Bytt mellom åpne apper: Sveip til venstre eller høyre med tre fingre.
- Åpne Today View: Sveip to fingre til høyre på startskjermen eller låseskjermen.
- Åpne Spotlight: Fra startskjermen, sveip to fingre ned.
- Sekundært klikk: Klikk med to fingre samtidig.
Redaktørenes anbefalinger
- Hvordan bli kvitt andres Apple-ID på iPhone
- Vital sikkerhetsoppdatering for Apple-enheter tar bare noen få minutter å installere
- Har du en iPhone, iPad eller Apple Watch? Du må oppdatere den akkurat nå
- Vil iPad-en min få iPadOS 17? Her er alle kompatible modeller
- Vil iPhonen min få iOS 17? Her er alle støttede modeller
Oppgrader livsstilen dinDigitale trender hjelper leserne å følge med på den fartsfylte teknologiverdenen med alle de siste nyhetene, morsomme produktanmeldelser, innsiktsfulle redaksjoner og unike sniktitter.