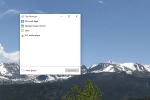Lyden du velger å varsle deg når du får en tekstmelding, samtale eller oppdatering på sosiale medier er viktig siden det er det du først og fremst trenger å lytte etter for å vite når noen prøver å kontakte deg. Enten du er eieren av den nye Galaxy S23 eller ha en mellomtone Galaxy A53 5G som din foretrukne smarttelefon gir Android deg mange forskjellige alternativer når det kommer til hvilken lyd du hører når du får et varsel.
Innhold
- Slik endrer du alle varslene dine til en ny lyd
- Slik angir du et tilpasset varsel for en individuell app
- Slik legger du til nye varslingslyder til din Samsung-telefon
- Slik fjerner du tilpassede varsler på en Samsung-telefon
- Slik slumrer du varslingslyder på en Samsung-telefon
Anbefalte videoer
Lett
10 minutter
Samsung-telefonen din
Hvis du ikke liker standard varslingslyd eller du vil legge til din egen personlige stil til telefonen din, er det en relativt enkel prosess å endre varslingslyden på Galaxy-telefonen. Heldigvis er trinnene de samme uavhengig av om du har det nyeste Samsung-flaggskipet som
Galaxy S23 Ultra eller en mer budsjett enhet som Galaxy S21 FE. Bruk trinnene nedenfor for å lære alt du trenger å vite om hvordan du endrer varslingslydene dine på Galaxy-enheter.
Slik endrer du alle varslene dine til en ny lyd
Det er en håndfull alternativer når det gjelder å endre varslingslyder. Den enkleste tingen å gjøre er å endre dem alle til én enkelt lyd. Når du gjør dette, vil du høre samme støy når du får en tekstmelding som du ville gjort hvis du mottok en e-post. Å endre dette alternativet er best for de som ikke trenger tilpassede lyder for sine individuelle apper, men som ikke elsker standardlydene som Galaxy-enheten deres bruker ut av esken.
Trinn 1: Fra Samsung-telefonens startskjerm, sveip ned for å få tilgang til din Hurtiginnstillinger.

Steg 2: Velg Innstillinger alternativ (tannhjulikonet).

I slekt
- Slik gjør du et levende bilde til en video på din iPhone
- Slik får du utvikleralternativer på Android-telefonen din
- Slik finner du nedlastede filer på din iPhone eller Android-smarttelefon
Trinn 3: I Innstillinger meny, velg Lyder og vibrasjoner.
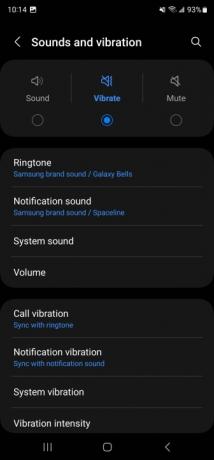
Trinn 4: Plukke ut Varslingslyder i neste meny.
Du vil nå se en liste over potensielle varslingslyder du kan stille inn. Velg en, og alle varslene dine begynner å lage denne lyden.

Slik angir du et tilpasset varsel for en individuell app
Generelle varslingslyder er fine, men hvis du sjonglerer med personlige WhatsApp-varsler og Slack-varsler fra teamet ditt på jobben, vil du kanskje ha forskjellige varslingslyder slik at du kan se hvilken app som sender en varsling. Hvis du ikke liker den opprinnelige lyden som appen lager på egen hånd, kan du endre varsler for hver enkelt app for å få de nøyaktige lydene du vil ha. Her er hva du skal gjøre.
Trinn 1: Nok en gang, start med å sveipe ned for å åpne din Hurtiginnstillinger menyen, og velg Innstillinger ikon.

Steg 2: Denne gangen, rull ned til du kommer til Apper, og velg den.

Trinn 3: De nedlastede appene dine vises i alfabetisk rekkefølge. Velg appen du vil endre varslingslyden for.
Trinn 4: Gå til Appinnstillinger delen og velg Varsler alternativ.
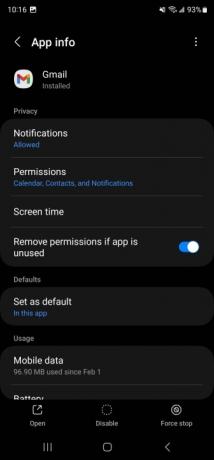
Trinn 5: Her kan du velge å aktivere eller deaktivere varsler for denne appen. Dette er en fin måte å sørge for at bare enkelte apper lager lyder på din Samsung-telefon. Hvis dette er en av appene du vil lage støy, Tillat varsler skal være slått på. Plukke ut Varslingskategorier nederst på siden.
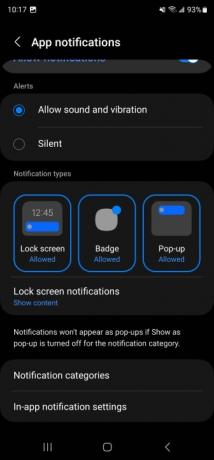
Trinn 6: I Varslingskategorier meny, velg Diverse.
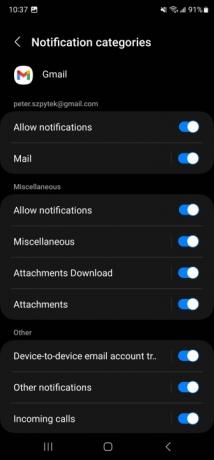
Trinn 7: I neste vindu velger du Lyd. Du vil igjen få opp listen over potensielle varslingslyder, der du kan velge hvilken lyd du vil aktivere.

Slik legger du til nye varslingslyder til din Samsung-telefon
Hvis du ikke er en fan av lydene som Galaxy-telefoner tilbyr som standard, kan du faktisk legge til dine egne tilpassede lyder til enheten din. Dette er hvordan:
Trinn 1: Last ned lydfilen du vil bruke som varslingslyd. Den enkleste måten å gjøre det på er å sende deg selv en e-post med lydklippet du vil bruke og deretter åpne e-posten på telefonen. Når du ser på lydvedlegget, velg nedlastingsikonet, som er representert av en pil som peker ned mot en rett linje.
Med lyden din lastet ned, gå til Mine filer app, og velg deretter Nedlastinger og finn lydfilen din. Fordi du nettopp lastet den ned, bør filen være øverst på listen over nedlastinger.

Steg 2: Trykk lenge på lydfilen du har lastet ned og velg deretter Bevege seg nederst på skjermen.
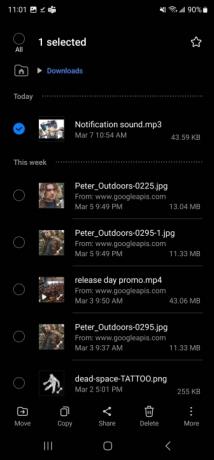
Trinn 3: Med filen valgt og klar for flytting, gå tilbake til Min fil startskjermen og velg Intern lagring.
Trinn 4: Mens inne i Meny for intern lagring, sørg for at rullegardinmenyen sier Alle og ikke Essensielle. Med det valgt, vil du se alle de forskjellige filplasseringsalternativene for enheten din. Velg Varsler mappe.

Trinn 5: Inne i Varsler mappe, velg Flytt her nederst til høyre på skjermen og filen din vil bli overført.
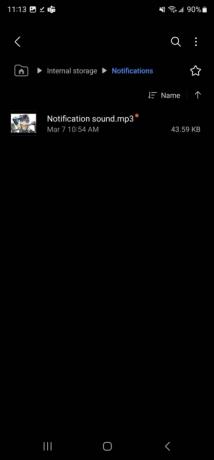
Trinn 6: Med filen overført, gå til innstillingene og følg trinnene ovenfor for å legge til egendefinerte varslingslyder. Når det er på tide å velge lyd, vil din egendefinerte varslingslyd nå vises som et alternativ under en ny overskrift med tittelen Tilpasset.

Slik fjerner du tilpassede varsler på en Samsung-telefon
Lei av de nye tilpassede varslene på Samsung-telefonen din? Ingen grunn til bekymring – det er enkelt å fjerne dem. Faktisk, fjerning av en varslingslyd gjøres på nøyaktig samme måte som å endre dem til den tilpassede lyden i utgangspunktet.
Følg trinnene ovenfor for å angi egendefinerte varslingslyder, men i stedet for å stille inn den egendefinerte lyden i lydmenyen, velg Misligholde, og den egendefinerte lyden vil bli erstattet av enhetens standardlyd.
Slik slumrer du varslingslyder på en Samsung-telefon
Hvis du får mange varsler og ønsker å slå dem av midlertidig, gir Galaxy-enheter deg muligheten til å "utsette" varsler fra bestemte apper.
Trinn 1: Åpne Hurtiginnstillinger ved å sveipe ned fra toppen av skjermen og velge tannhjulikonet øverst til høyre for å få tilgang til enhetsinnstillingene.

Steg 2: I innstillingene velger du Varsler.

Trinn 3: I Varsler meny, velg Avanserte innstillinger.

Trinn 4: I Avanserte innstillinger menyen, veksle mellom Vis slumreknappen innstilling slik at den er på.

Trinn 5: Med innstillingen på, vil du kunne slumre varsler ved å velge et varsel fra appen du vil slumre og deretter velge bjelleikonet nederst i venstre hjørne av varselet. Når du gjør det, blir du bedt om å velge hvor lenge du vil slumre varselet. Når du har valgt, velg Lagre og du vil ikke motta noen varsler fra den appen for den tiden du har valgt.

Redaktørenes anbefalinger
- Samsungs clamshell Galaxy Z Flip 4 sammenleggbare telefon er $150 rabatt i dag
- Det er et problem med Samsungs sammenleggbare telefoner, og det er stygt
- Samsung 4. juli-salg: Spar penger på TV-er, telefoner, apparater og mer
- Beste Samsung-telefontilbud: Spar på Galaxy S23, Galaxy Z Fold 4
- Motorola Razr Plus vs. Samsung Galaxy Z Flip 4: hvilken er den beste flip-telefonen?
Oppgrader livsstilen dinDigitale trender hjelper leserne å følge med på den fartsfylte teknologiverdenen med alle de siste nyhetene, morsomme produktanmeldelser, innsiktsfulle redaksjoner og unike sniktitter.