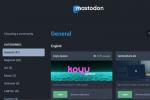Videokonferanser er et verktøy som stadig vokser. Enten du trenger å bli med i en videosamtale med kollegaen din eller ønsker å komme i kontakt med familiemedlemmer som er langt unna, er Zoom et flott alternativ som er enkelt å bruke.
Innhold
- Hvordan sette opp et Zoom-møte
- Hvordan dempe, stoppe video og chatte i Zoom
- Slik deler du skjermen din på Zoom
- Slik inviterer du folk til Zoom-møtet ditt
- Hvordan bli med på et Zoom-møte
- Slik oppdaterer du Zoom
- Slik endrer du Zoom-reaksjonens hudtone
- Slik rekker du opp hånden i Zoom
- Slik bruker du Breakout-rom i Zoom Admin-kontoer
Zoom lar deg sette opp en videosamtale med mange deltakere, og det vil gjøre deg i stand til å være praktisk talt tilstede selv om du ikke er fysisk der. Dette verktøyet er verdifullt når du arbeider eksternt.
Anbefalte videoer
I denne guiden viser vi deg hvordan du kommer i gang. Du kan også sjekke ut noen Zoom tips og triks og oppdag hvordan du feilsøker problemer som kan komme opp med veiledningen vår til de vanligste Zoom-problemene og hvordan du fikser dem.
I slekt
- Zoom bakpedaler, sier at den ikke lenger vil bruke brukerinnhold for å trene AI
- GPT-4: hvordan bruke AI-chatboten som gjør ChatGPT til skamme
- Zooms nye AI-verktøy lar deg droppe møter for godt
Hvordan sette opp et Zoom-møte
Zoom kan være gratis å bruke med noen begrensninger, som å begrense møter som arrangeres via gratis kontoer til 40 minutter for grupper på tre eller flere deltakere.
Starter et Zoom-møte er lett nok. Det første du må gjøre er å installere Zoom-klienten på en PC.
Trinn 1: Gå til Zoom nettsted og logg på kontoen din. Hvis du ennå ikke har en konto, klikk på Registrer deg, det er gratis knappen øverst til høyre og følg instruksjonene på skjermen for å opprette en. Du kan også klikke på Logg inn og rull ned for å logge på med Google eller Facebook regnskap. Hold musepekeren over når du er logget på arrangere et møte og velg deretter å opprette et møte med en av tre moduser: Med video av, Med video på, eller Bare skjermdeling.

Steg 2: Når du starter ditt første møte, vil Zoom-klienten be deg om å starte din tidligere installerte Zoom-skrivebordsapp eller be deg om å installere Zoom-appen. Hvis det er sistnevnte, last ned og åpne installasjonsprogrammet og følg installasjonsinstruksjonene. I dette eksemplet arrangerte vi et møte med videoen allerede aktivert.
Trinn 3: Et annet viktig første skritt er å teste lyd og video. Du vil ha dette alternativet hver gang du starter et møte. Klikk på Test høyttaler og mikrofon for å sette i gang prosessen.

Du har muligheten til å teste og konfigurere høyttalerne og mikrofonen din. Hvis en av dem ikke fungerer umiddelbart, velg de riktige høyttalerne og/eller mikrofonen fra rullegardinmenyene.
Når du har bekreftet at lyden din fungerer, kan du bli med i møtet.
Merk: Når du har installert Zoom-skrivebordsappen, trenger du ikke lenger starte møter via Zoom-nettstedet. For å starte et møte umiddelbart, åpne Zoom-appen og klikk på Nytt møte knapp.
Hvordan dempe, stoppe video og chatte i Zoom

Alle de viktigste kontrollene til Zoom er i verktøylinjen nederst på skjermen. Trenger du å dempe lyden? Bare klikk Stum i nedre venstre hjørne. Ved siden av det finner du Stopp video, som vil slå av webkameraet ditt.
Hvis du klikker på Chat knappen, vil den trekke opp tekstchatten for møtet, der du kan sende en gruppemelding til de andre møtedeltakerne.
Slik deler du skjermen din på Zoom
Å dele skjermen din er en nyttig funksjon hvis du skal holde en presentasjon eller gi instruksjoner. Start med å klikke på Del skjerm i den nederste verktøylinjen. Derfra vil du se en meny med typer deling du ønsker å utføre.
Under Grunnleggende fanen, kan du velge å dele skjermen din, dele en bestemt app, dele iPhone- eller iPad-skjermen din (hvis det alternativet er konfigurert), eller opprette en tavleøkt. Ved å lage en tavleøkt kan du samarbeide om notater og tegninger. Under Avansert fanen, kan du velge å dele ting som en PowerPoint-presentasjon som en virtuell bakgrunn (for tiden en betafunksjon), en del av skjermen din, eller til og med innhold fra et andre kamera. Og til slutt Filer fanen lar deg dele filer fra flere skytjenester som Google Drive eller Dropbox. Når du har gjort valget, klikker du på den blå Dele knappen for å dele skjermen din.

Merk at hvis du velger å dele skjermen din, vil den dele hele skjermen din, så sørg for at du har ryddet litt på arbeidsområdet før du viser det til verden.
Slik inviterer du folk til Zoom-møtet ditt
Siden du opprettet møtet, har du kontroll over noen få funksjoner. Først kan du invitere deltakere til møtet. For å gjøre det, klikk på Deltakere knappen nederst på skjermen, og klikk deretter Invitere på høyre side av skjermen. Under E-post fanen, har du et utvalg e-postklienter og tjenester for å distribuere invitasjonen din.

Her brukte vi standardklienten (Windows Mail). E-posten som sendes ut vil inneholde all møteinformasjon og hvordan du får tilgang. Bare legg til ønsket mottaker(e), og den valgte e-posttjenesten tar seg av resten.
En annen måte å invitere folk til møtet er ved å sende dem møte-ID-en, vist øverst i vinduet. Se etter en numerisk kode. Til slutt, på bunnen av Inviter folk til å bli med i møtet vindu, kan du klikke Kopier invitasjonslenken, som vil gi deg hele lenken for å dele med andre.
Når møtet har startet og du har deltakere, kan du administrere dem. Klikk på Mer for å se alternativer for hele økten.
Klikk på Deltakere knappen nederst på skjermen, hold musepekeren over individuelle deltakere som er oppført i sidefeltmenyen som vises på høyre side av skjermen, og klikk deretter på Mer for deltakerspesifikke alternativer som Be om å starte video eller Lag vert.

Du kan også ta opp møtene dine. For å gjøre det, klikk på Mer ikonet og velg deretter Ta opp på denne datamaskinen fra menyen som dukker opp. Zoom vil da ta opp økten. Et sett med kontroller vil dukke opp øverst til venstre i Zoom-grensesnittet. Slå den Stoppe knappen når opptaket er avsluttet. Den lagrer videoen din som en MP4 når møtet er over.
Når møtet er ferdig, kan du avslutte Zoom-økten. Hvis du vil forlate, men holde møtet i gang, må du tilordne en ny vert.
Hvordan bli med på et Zoom-møte
Det er to måter å bli med på et Zoom-møte. Verten bør oppgi enten en lenke eller en møte-ID. Hvis det er hele lenken, lim den inn i nettleseren din, og du er på vei.
Hvis du har en møte-ID, gå over til Zoom.us/join. Derfra limer du inn møte-ID-en og klikker Bli med.
Hvis du ikke har satt opp Zoom ennå, følg de samme instruksjonene som i begynnelsen av denne veiledningen. Når du er ferdig konfigurert, har du det samme alternativet for å bli med i møtet med lyd og å teste og konfigurere lydinnstillingene dine.

Når du er i møtet, vil du ha lignende alternativer som møteverten, men uten de administrative funksjonene. Du kan starte en chat, ta opp møtet, invitere andre deltakere, dele skjermen din og se en liste over deltakere. Du kan også dempe lyden og stoppe videoen.
Når du er ferdig, klikker du på Permisjon knappen nederst til høyre.
Slik oppdaterer du Zoom
Siden Zoom er på vei oppover, med økende popularitet og nytte, har selskapet kommet med oppdateringer i rekordfart for å holde tritt med brukerkrav og løse problemer etter hvert som de oppstår. Enten du er vert for møtet eller bare deltar, kan det å ha en utdatert versjon føre til problemer, unødvendige irritasjoner og bortkastet tid for hvert gruppemedlem. Heldigvis er det en ganske enkel oppgave å oppdatere Zoom.
Alle som allerede har Zoom-klienten installert kan logge på kontoen sin, klikke på profilbildet og velge Se etter oppdateringer. Hvis det er nye oppdateringer, vil du kunne laste ned og installere dem med en gang via oppdateringsskjermen: Følg instruksjonene på skjermen.
Slik endrer du Zoom-reaksjonens hudtone
Hvis du ikke var klar over det, tilbyr Zoom to hudfargespesifikke reaksjoner å bruke under møter - en finger pekt oppover og hender som klapper. Personliggjøring av Zoom-reaksjonene dine med hudtoner kan gi møtene dine et mer personlig preg og representere identiteten din bedre i et digitalt arbeidsområde. Alt du trenger å gjøre er å logge på Zoom via datamaskinen eller telefonen.
Etter at du har logget på PC-en eller Mac-enheten og lastet opp bildet du har valgt for profilen din, kan du justere hudtonen ved å gå til Innstillinger, klikker på Generell fanen, og velge ett av seks hudfargetilbud som presenteres. Mobilbrukere bør logge på Zoom-appen og trykke på Innstillinger ikon > Møte > Reaksjon Hudfarge å endre deres reaksjonshudfarge.
Slik rekker du opp hånden i Zoom
Den enkleste og mest vellykkede metoden for å vekke oppmerksomhet til oss selv er en visuell pekepinn som vi har brukt siden barneskolen: å rekke opp hånden. Men i stedet for å måtte rekke opp hånden fysisk og potensielt avbryte møtet (og risikere å se litt dumt ut), kan du utføre den digitale tolkningen av det i Zoom-chatten. Skulle verten gi deg ordet, kan du bli bedt om å slå på lyden selv. Mens lyden er på, vises profilbildet og navnet ditt til verten og paneldeltakerne. Bare navnet ditt vises til andre deltakere.
Trinn 1: Klikk Rekke opp hånda i webinarkontrollene som ligner en grå hånd, som vil varsle verten om at du har løftet opp hånden.
Steg 2: Klikk Nedre hånd for å senke den om nødvendig. Vær oppmerksom på at hvis du ikke er dempet, vil dette ikke automatisk dempe deg.
Slik bruker du Breakout-rom i Zoom Admin-kontoer
Som om det ikke var utfordrende nok å håndtere ti til tolv deltakere i et enkelt møte, tilbyr Zoom grupperom som tillater en vert for å organisere og dele opp til 50 deltakere for å oppmuntre til spontane chatter som verten kan bytte mellom og endre etter eget ønske. Du kan lage et grupperom for hånd eller ha en forhåndsinnstilling. Dette gjør at deltakerne kan bryte av og lage individuelle økter etter behov. Det skal bemerkes at du må være eier av kontoen eller ha administratorrettigheter for å bruke eller endre innstillingen for grupperom.

Trinn 1: Logg på Zoom-nettportalen som eier eller administrator med rettigheter til redigering av kontoinnstillinger.
Steg 2: Plukke ut Kontoadministrasjon > Kontoinnstillinger fra navigasjonsmenyen.
Trinn 3: Fra Møte-fanen finner du Breakout rom og kontroller at innstillingen er slått på. Merk at du kan bli bedt om å bekrefte endringen for å sikre at alternativet er aktivert. Du kan krysse av i boksen for å la møteverter tildele grupperomsdeltakere på forhånd og gjøre innstillingen obligatorisk for alle kontobrukere ved å velge Lås-ikonet og bekrefte innstillingen.
Slik aktiverer du gruppeinnstillinger for grupperom
Trinn 1: Logg på Zoom-nettportalen som eier eller administrator med rettigheter til redigering av kontoinnstillinger.
Steg 2: Plukke ut Brukeradministrasjon > Gruppelederet fra navigasjonsmenyen.
Trinn 3: Velg navnet på en gruppe og klikk på Innstillinger-fanen.
Trinn 4: Finn Møte-fanen og kontroller at Breakout rom alternativet er aktivert. Merk at du kan se denne glidebryteren nedtonet, noe som indikerer at den har blitt deaktivert på kontonivå. Du kan krysse av i boksen for å la møteverter tildele grupperomsdeltakere på forhånd og gjøre innstillingen obligatorisk for alle kontobrukere ved å velge Lås-ikonet og bekrefte innstillingen.
Slik aktiverer du gruppeinnstillinger for grupperom på individuelle kontoer
Trinn 1: Logg på Zoom-nettportalen som eier eller administrator med rettigheter til redigering av kontoinnstillinger.
Steg 2: Plukke ut Innstillinger fra navigasjonsmenyen.
Trinn 3: Finn Møte-fanen og kontroller at Breakout rom alternativet er aktivert. Merk at du kan bli bedt om å bekrefte endringen for å sikre at alternativet er aktivert.
Redaktørenes anbefalinger
- Beste oppussede laptop-tilbud: Hvordan finne billige brukte datamaskiner
- Hvordan sjefen din kan spionere på deg med Slack, Zoom og Teams
- Hvordan Intel kunne bruke AI til å takle et massivt problem innen PC-spilling
- Denne GPT-drevne Discord-boten kan lære deg et nytt språk – her er hvordan du bruker det
- Hva er ChatGPT Code Interpreter og hvordan du bruker den