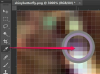Strekkoder er enkle å produsere i Adobe Illustrator ved å bruke tredjeparts plugin-moduler
Strekkoder vises på nesten alle tenkelige produkter, og brukes ikke bare på emballasje til supermarkedet hylle, men også til alt fra lagerkontroll på lager til ruting av lapper for overnatting forsendelser. Det er enkelt å lage en strekkode i Adobe Illustrator, ved å bruke en av en rekke plugin-moduler designet spesielt for denne oppgaven. Du kan også bruke flere tredjeparts strekkodegenererende produkter og lime inn utdataene i Illustrator (se Ressurser).
Lage en strekkode i Adobe Illustrator
Trinn 1
Last ned en passende plug-in for din versjon av Adobe Illustrator som inkluderer koding for typen strekkode du må produsere. Det er mer enn et dusin forskjellige konfigurasjoner av vanlig brukte strekkoder. Ikke alle Adobe Illustrator-plugin-moduler dekker alle tilgjengelige konfigurasjoner. Dette strekkodeopprettingseksemplet bruker Barcode Toolbox-produktet.
Dagens video
Steg 2
Kontroller at Adobe Illustrator ikke kjører på systemet ditt for øyeblikket. Installer den nedlastede plugin-modulen i Adobe Illustrator Plug-Ins-mappen, eller hvilken som helst mappe som er spesifisert av plugin-modulen du har valgt.
Trinn 3
Start Adobe Illustrator ved å dobbeltklikke på Ai-ikonet. Noen strekkode-plugin-moduler er oppført som et nytt filter; andre, for eksempel strekkodeverktøykassen, er installert i Illustrator-verktøylinjen (standardposisjon på venstre side av skjermen). Åpne strekkodeopprettingsverktøyet, eller strekkodefilteret hvis du bruker en annen plug-in. Dette vil plassere et vindu på Illustrator-arbeidsområdet hvor du vil legge inn strekkodedataene.
Trinn 4
Skriv inn typen strekkode som opprettes, eller velg den fra rullegardinmenyen i vinduet Opprett strekkode. For pakkedesign vil du normalt bruke en strekkode av typen UPC eller EAN. Lagerapplikasjoner vil normalt bruke en strekkodetype kode 2-av-5 eller kode 128.
Trinn 5
Skriv inn koden for produktet, boken eller annen vare i kodevinduet. Dette nummeret vil bli produsert av din regnskapsavdeling eller en annen intern kilde – det genereres ikke automatisk av Adobe Illustrator-plugin-modulen. Hver kodetype har forskjellige formatbetegnelser; følg formateksemplene som følger med strekkodeplugin-modulen, eller se strekkode 1-oppføringen i Ressurser-delen.
Trinn 6
Velg eventuelle bredde-, forstørrelses- og stolpehøydebegrensninger for produktet i de aktuelle inngangsområdene til Strekkodeopprettingsverktøyet.
Trinn 7
Klikk hvor som helst i Adobe Illustrator-dokumentet utenfor strekkodeopprettingsverktøyet for å generere den nye strekkoden. Velg alle elementer i strekkoden (Cmd-A på Mac; Cntrl-A på PC-en) og dra den på plass på Illustrator-kunstverket.
Ting du trenger
Passende strekkode-plugin for Adobe Illustrator ELLER
Tredjeparts strekkodegenerator som kan sende ut en grafisk fil
Tips
For en rask måte å lage en strekkode som ikke krever installasjon av en plug-in, bruk den elektroniske strekkodegeneratoren som er oppført i Ressurser. Skriv inn dataene dine og velg strekkodetypen fra rullegardinvinduet. Høyreklikk for å lagre bildet som .png, .gif, .jpeg eller .bmp. Lim inn i Illustrator-illustrasjonen din med Cmd-V (Mac) eller Cntrl-V (PC). Merk at denne løsningen ikke vil lage et vektorbilde; Hvis du trenger vektorkunst, hold deg til å bruke en Adobe Illustrator-plugin.