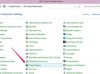Kartlegg størrelsen og stilen på nummerlinjen din før du oppretter den.
Bildekreditt: Bilde fra Microsoft
Talllinjer kan bidra til å bygge matematiske ferdigheter, ved å bruke en visuell tallsekvens for å lære addisjon, subtraksjon, multiplikasjon og divisjon. De er også nyttige når du bygger tidslinjer. Det er ikke et talllinjeverktøy i Excel 2013, men du kan designe og tegne din egen linje ved hjelp av form- og tekstboksverktøy.
Trinn 1

Bruk en rett linje for grunnlinjen hvis du ikke vil ha piler.
Bildekreditt: Bilde fra Microsoft
Åpen Former på Sett inn-fanen og velg dobbel pil linje. Du bruker dette til å tegne grunnlinjen. Plasser markørkrysset der du vil at linjen skal begynne, hold nede Skifte tasten for å holde linjen rett og dra over regnearket horisontalt til punktet der det skal stoppe.
Dagens video
Steg 2

Bruk celler som en veiledning for å få like lange vertikale linjer.
Bildekreditt: Bilde fra Microsoft
Velg linje form fra Shapes-menyen. Du vil bruke dette til å tegne vertikale indikatorlinjer på grunnlinjen. Plasser markøren på grunnlinjen der den første vertikale linjen skal starte, og dra den opp eller ned, avhengig av ønsket layout. Gjenta for å tegne resten av linjene eller kopier den første og bruk lim for å sette inn resten.
Trinn 3

Excels standardlinjer er blå og tynne.
Bildekreditt: Bilde fra Microsoft
Endre fargen og tykkelsen på linjene hvis du ikke liker standarden. Velg en linje for å åpne Tegneverktøyets Format-meny. Velg en ny farge og tykkelse fra standardinnstillingene i Formstiler boksen eller velg Form omriss meny for ekstra farge-, vekt- og stilalternativer. Gjenta prosessen for å bruke formatet på andre linjer.
Trinn 4

Klikk bort fra tekstboksen og omrisset forsvinner.
Bildekreditt: Bilde fra Microsoft
Plukke ut Tekstboks på Sett inn-fanen og klikk på en tom celle for å sette inn boksen. Skriv inn ditt første nummer. For å endre skrifttype, størrelse, farge eller stil, uthev tallet og bruk verktøyene i Font området på Hjem-fanen. Hold musen over boksen til markøren viser fire piler og dra boksen på plass på den vertikale linjen. Kopier og lim inn boksen. Endre nummeret i den kopierte boksen til det neste i sekvensen og plasser det på den vertikale linjen. Gjenta til du har opprettet og plassert alle tallene dine.
Trinn 5

Hold nede "Shift" til du har valgt alle deler av nummerlinjen.
Bildekreditt: Bilde fra Microsoft
Grupper alle komponentene i tallinjen din sammen. Holde nede Skifte og velg deretter hver linje og boks. Plukke ut Gruppe på Tegneverktøy Format-menyen. Dette gjør alle delene av tallinjen til ett objekt, noe som gjør det lettere å flytte eller kopiere hele linjen.
Tips
Hvis du grupperer nummerlinjen din, kan du fortsatt endre individuelle deler av tegningen ved å velge gruppen og deretter delen du vil endre. Hvis du foretrekker å ikke gruppere linjen, men ønsker å flytte den, velger du alle linjer og tekstbokser slik at du kan flytte dem sammen.
Advarsel
Hvis du lager en stor talllinje for å skrive ut, hold deg til Excels sidestørrelser, ellers vil linjen ikke forbli på én side. I liggende modus, arbeid innenfor kolonnene A til M; i portrettmodus, bruk kolonnene A til J.