I stedet for å tilordne numre på tastaturet for å hurtigringe favorittkontaktene dine, har iPhone en visuell kontaktliste. Opprett en kontakt i iOS 8 og merk den som en favoritt å ringe med bare to trykk fra startskjermen.
Trinn 1
Åpne Telefon-appen til Kontakter fanen og trykk på + ikon i øvre høyre hjørne for å starte en ny kontakt.
Dagens video
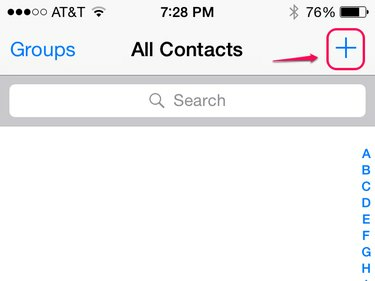
Disse trinnene fungerer også i Kontakter-appen.
Bildekreditt: Bilde med tillatelse fra Apple
Steg 2
Legg til kontaktens navn og annen informasjon du vil inkludere. Trykk på Legg til telefon og skriv inn et telefonnummer. For å endre nummertype -- hjemme, jobb osv. -- trykk Hjem. Type nummer påvirker ikke hvordan iPhone ringer, men etiketten hjelper deg med å holde styr på numre hvis du legger til flere telefonnumre for én kontakt. Trykk på Ferdig for å fullføre opprettelsen av kontakten.
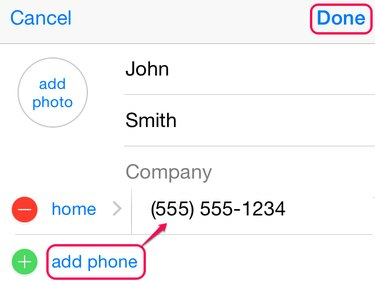
Trykk på Legg til bilde for å bruke et bilde fra biblioteket ditt eller ta et nytt bilde.
Bildekreditt: Bilde med tillatelse fra Apple
Trinn 3
Velg kontakten du nettopp opprettet på kontaktlisten din, bla ned og trykk
Legg til i favoritter. Velg et spesifikt telefonnummer for å legge til favorittene dine. For å legge til flere numre for samme person som favoritt, trykk Legg til i favoritter en gang til.
Hvis kontakten din bruker en iPhone, har du også muligheten til å favoritt en FaceTime-anrop.
Bildekreditt: Bilde med tillatelse fra Apple
For å ringe dette nummeret i fremtiden, bare åpne Telefon-appen til Favoritter og trykk på personen du vil ringe.

Trykk på i-ikonet for å se kontaktens informasjon.
Bildekreditt: Bilde med tillatelse fra Apple
Lag en snarvei i Safari
Fra og med iOS 8 inkluderer ikke Apple en måte å lage snarveier til kontakter på iPhone-startskjermen, men med en løsning, kan du legge til telefonsnarveier til Safaris favoritter.
Trinn 1
Lag et bokmerke til et hvilket som helst nettsted i dine Safari-favoritter. Nettstedet du bokmerker spiller ingen rolle. Åpne bokmerkene dine, trykk på Redigere og velg det nyopprettede bokmerket.
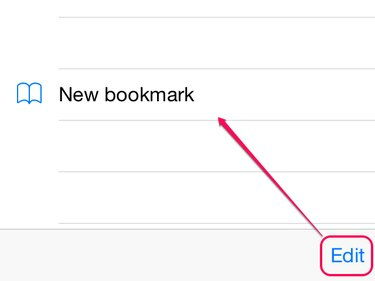
På dette tidspunktet vil bokmerket ditt ha navnet på nettstedet du brukte.
Bildekreditt: Bilde med tillatelse fra Apple
Steg 2
Gi bokmerket nytt navn som du vil, og slett deretter nettadressen. Gå inn i stedet tel:// etterfulgt av et telefonnummer – du trenger ikke å inkludere parenteser eller bindestreker.
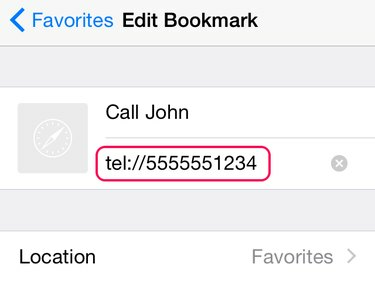
Ta med et retningsnummer, om nødvendig.
Bildekreditt: Bilde med tillatelse fra Apple
Trinn 3
Trykk på det nye bokmerket i favorittene dine for å ringe. Når du trykker på snarveien, vil du se et lite vindu som viser nummeret. trykk Anrop for å slå nummeret.

Snarveiene dine vises ved siden av nettfavoritter.
Bildekreditt: Bilde med tillatelse fra Apple
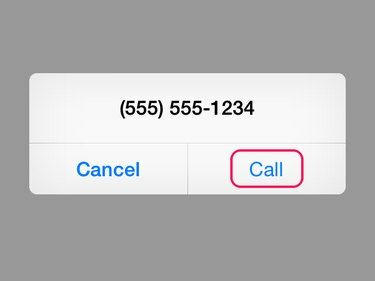
Safari viser ikke kontaktens navn her, så navngi snarveien tydelig.
Bildekreditt: Bilde med tillatelse fra Apple



