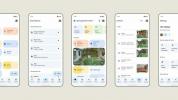Familien som leker sammen forblir sammen, men som alle foreldre vet, kan du ikke alltid være tilstede når barna vil ha en rask lek med Madden eller Super Smash Bros.Videospill har vokst i løpet av de siste tiårene til et punkt hvor de nå omfatter et bredt utvalg av sjangere, temaer og publikum. Mens det klassiske bildet av en "gamer" lenge var en ung, tidlig-midt-tenåringsgutt, er saken gjennomsnittsalderen på videoen Spillpublikummet er nå 31 år, omtrent 52 % er kvinner, og i økende grad gjenspeiler mye av det som er tilgjengelig i butikkhyllene og for nedlasting. dette. For å sikre at barna dine spiller spillene som er ment for dem, er det viktig å overvåke spillevanene deres for å sikre deres sikkerhet. Det er også en ganske god sjanse, gitt dagens gjennomsnittlige publikum for spill, at du er en forelder som eier en konsoll som også brukes av barna dine, og du vil være sikker på at de modne spillene du kan ha glede av — si, Plikten kaller eller De siste av oss – og tilgang til ting som nettbutikker og chat-funksjoner er begrenset til barna dine.
Først og fremst, husk alltid å se på vurderingene på spill; i USA er ESRB vurderingstavlen som bestemmer passende målgruppe for et spill, og setter en rangering omtrent som MPAA gjør for filmer. ESRB har en brukervennlig nettside, www.esrb.org, hvor du kan slå opp rangeringer etter tittel og bryte ned hva ulike innholdstagger betyr. De har også en mobilapp som tillater den samme funksjonen, slik at du raskt kan gjenkjenne hva vurderinger og innholdsadvarsler betyr, og om de passer for barnet ditt. Utover det, sørg for at konsollene er riktig konfigurert for å aktivere (eller deaktivere) visse funksjoner - som nettsurfing, talechat og kjøp i butikken – er det andre avgjørende aspektet for å sikre deres sikkerhet.
Anbefalte videoer
Her er en enkel å følge guide som dekker hver av de store spillkonsollene som for tiden er på markedet, og deres foreldreinnstillinger.
I slekt
- Hvordan vi tester videospillkonsoller
- Slik synkroniserer du en Xbox Series X-kontroller
- Control 2 er under utvikling, og den kommer til PC og nåværende generasjonskonsoller
Velg konsollen din:
- Playstation 4
- Xbox One
- PC (Steam, Origin)
- Nintendo Wii U
- Nintendo 3DS
- PlayStation Vita
- Playstation 3
- Xbox 360
- Nintendo Wii
Playstation 4
For å sette opp foreldrekontroll på en PS4, begynn først med å opprette en hovedkonto for deg selv og underkonto(er) for barna dine. Du kan gjøre dette når du først setter opp konsollen, eller ved å gå til PSN-alternativene på konsollmenyen og følge instruksjonene på skjermen for å opprette en ny konto.
Når du har satt opp en hovedkonto, kan du nå opprette en underkonto. For å gjøre dette, logg på hovedkontoen din og følg deretter disse trinnene:
- Naviger til innstillingsmenyen og velg Foreldrekontroll.
- I denne menyen, finn og velg Sub Accounts Management. Du vil bli bedt om å angi PSN-brukernavn og passord.
- Deretter velger du Opprett underkonto. Du vil bli gitt en forklaring på underkontoer, så vil systemet ta deg gjennom trinnene for å konfigurere barnets konto.
Når du har opprettet underkontoen(e), navigerer du tilbake til systemmenyen, til foreldrekontroll, og derfra kan du få tilgang til en rekke alternativer for hver underkonto, inkludert:
- Begrenser spill, apper, DVDer og Blue-Rays etter aldersgrensen
- Deaktivere/aktivere bruken av PS4-nettleseren
- Begrensning av pålogginger for ikke-registrerte brukere
- Deaktivering av meldinger til og fra andre PSN-brukere
- Sette utgiftsgrenser på PlayStation Store
- Blokkering av innhold på PlayStation Store
Xbox One
På en enkelt Xbox One-konsoll kan flere kontoer av forskjellige typer lagres og deles. For å gjøre dette må du sette opp en familieprofil på Xbox One-konsollen. For å gjøre dette, trykk på Meny-knappen på Xbox One-kontrolleren. Velg Innstillinger og bla til Familie. Herfra kan du administrere kontoene i Xbox-familien din; legge til eller fjerne kontoer til/fra familien (dette påvirker ikke en kontos mulighet til å bruke konsollen); og endre innstillinger. Kontotyper varierer fra voksen, til tenåring, til barn, og hver type har sine egne begrensninger og tillatelser når det gjelder å endre innstillinger eller få tilgang til innhold:
- Voksenkontoer har ingen begrensninger. De kan spille hvilken som helst film eller spill, få tilgang til nettfunksjoner, samt gjøre endringer i systeminnstillingene og innstillinger på tenårings- eller barnekontoer på systemet.
- Tenåringskontoer har som standard ikke mange begrensninger; spill, filmer og nettfunksjoner er tilgjengelige. Imidlertid kan alle disse tillatelsene endres av en voksenkonto.
- Barnekontoer (foreslått for brukere åtte år og yngre), har forhåndsinnstilte begrensninger for innholdsbruk etter vurdering, og begrensede nettfunksjoner tilgjengelig. Disse innstillingene kan endres av voksenkontoer.
Når en familieprofil er opprettet, kan du nå opprette personverninnstillinger for hver konto. For å gjøre det, gå igjen til Innstillinger-menyen ved å trykke på Meny på kontrolleren, og deretter velge Familie. Når du er der, kan du velge en profil du vil redigere. Selv om innstillingene for voksenkontoer ikke kan endres, kan følgende begrensninger/tillatelser brukes på tenårings- og barnekontoer:
- App- og spilltilgang etter vurdering
- Blokker oppføringer fra å vises på søk, butikksider og apper
- Nettfiltre
- Få tilgang til tidtakere
PC
PC-er er kraftige spillmaskiner, men som vi alle vet har de en rekke funksjoner. For å beskytte barna dine fullt ut, trenger du programmer som beskytter dem mens du bruker andre applikasjoner, for eksempel nettlesere. Men hvis din primære bekymring er over sikkerheten deres mens du spiller, har du noen alternativer spesielt skreddersydd for det. PC-spill er unikt fra konsoller på mange måter, men en av de primære forskjellene er hvordan spill distribueres og installeres. Det finnes en rekke distribusjonsplattformer, den mest populære (til nesten allestedsnærværende) er Steam. Goliath-utgiveren EA har også sin egen separate plattform, Origin. Det finnes flere andre, så det er viktig å identifisere hvilke plattformer barnet ditt bruker, og gjøre deg kjent med foreldrekontrollene deres. Videre er det mange spill (som de stadig populære Minecraft) kjøres frittstående, uten bruk av ett av disse programmene, og derfor er ikke kan reguleres av programmer som Steam eller Origin. Likevel er det nesten gitt i disse dager at barnet ditt bruker Steam for å få tilgang til i det minste noen av spillene hans eller hennes. Vi vil gi deg tips om hvordan du får tilgang til foreldrekontrollen for Steam, så vel som for den andre populære tjenesten, Origin.
Damp
I Steam, under Preferanser, er det et alternativ merket Familie. Herfra kan du aktivere familiemodus. Denne modusen, beskyttet av en PIN-kode, lar deg lage hvitelister over spill du ønsker skal vises mens du er i familiemodus, og blokkerer alle andre selv om de er installert på harddisken. Titler kan blokkeres på individuell basis, eller kategorisk etter innholdstype. Det er også alternativer for å deaktivere/aktivere bruk av butikken, fellesskapet, chatten og andre funksjoner (disse funksjonene er stort sett av i familiemodus som standard). Det er enkelt å bytte inn og ut av familiemodus – bare klikk på et ikon og skriv inn PIN-koden din.
EA Opprinnelse
Origins alternativer for foreldrekontroll er begrenset til hovedsakelig å aldersbegrense visse spill og hindre tilgang til Origin-nettbutikken. EA foreslår at foreldre oppretter sine egne opprinnelseskontoer (en enkel prosess som kan gjøres på www.origin.com), og deretter oppretter barnets konto. Kontoen er aldersbegrenset, så sørg for å oppgi barnets korrekte fødselsdag når du oppretter kontoen deres, og inkluder e-posten din i "foreldres e-post"-feltet. Fysisk kjøpte spill som inkluderer en opprinnelseskode kan legges til barnets konto av oppgi aktiveringskoden på kontoen sin, men digitale spill kan ikke kjøpes med et barn regnskap.
Wii U
Nintendo er kjent for å være et familievennlig selskap, og følgelig er foreldrekontrollalternativene for deres Wii U-konsoll robuste, varierte og veldig enkle å aktivere. Først og fremst, mens Wii U har nettverksfunksjoner som online flerspiller, chat og en nettbutikk, disse funksjoner er deaktivert for brukere under 12 år (som bestemmes når en brukerkonto først settes opp ved å skrive inn deres alder). I tilfelle en bruker er for ung til å få tilgang til nettverksfunksjoner, kan foreldre velge å samtykke til å la barnet bruke disse funksjonene ved å godta samtykkeavtale og betale en ikke-refunderbar $0,50 (dette er for å sikre at foreldre vet at nettfunksjoner er aktivert via et varsel på bankkontoen deres uttalelse).
Hvis du har valgt nettverksfunksjonalitet og fortsatt ønsker å konfigurere personvern- og innholdsinnstillinger for barnet ditt, du må opprette en PIN-kode og et hemmelig svar for et sikkerhetsspørsmål som du vil bruke for å få tilgang til disse alternativer. Dette er for å forhindre at barnet ditt endrer det på egen hånd. PIN-koden kan endres hvis den glemmes så lenge en gyldig e-postadresse er knyttet til kontoen.
For å få tilgang til disse innstillingene, gå ganske enkelt til Wii U-menyen og velg Foreldrekontroll. Etter at du har skrevet inn PIN-koden din, kan du gjøre endringer i tillatelsene for følgende innhold:
- Begrens spilltilgang etter vurdering
- Chat i spillet
- Wii-U chat
- Miiverse (Nintendos konsollbaserte sosiale medienettverk)
- Venner
- Online-butikk
- Bruk av nettleser og innstillinger
- Databehandling (dvs. sletting eller kopiering av data på systemet, for eksempel lagre spilldata og nedlastede programdata)
- Apper som ikke er spill, som Netflix eller YouTube
Nintendo 3DS
For å aktivere foreldrekontroll på et 3DS-system, ved å trykke på HJEM-knappen og trykke på Systeminnstillinger-knappen som dukker opp. Herfra trykker du på Foreldrekontroll og følger trinnene på skjermen. Du vil bli bedt om å opprette en firesifret PIN-kode og angi en e-postadresse. E-posten vil bli brukt som en kontakt for å tilbakestille PIN-koden din hvis den blir glemt. Når du har fullført oppsettet, gå tilbake til HJEM-menyen og velg Foreldrekontroll igjen. Du kan nå endre innstillingene for foreldrekontroll. (Merk: disse trinnene er konsekvente på tvers av alle versjoner av Nintendo 3DS-maskinvaren, inkludert 3DS, 3DS XL, 2DS og New 3DS).
På 3DS er det følgende alternativer:
- Begrens spilltilgang etter vurdering
- Venner
- Miiverse (Nintendos konsollbaserte sosiale medienettverk)
- Chat
- e-butikk butikk
- Apper
- nettleser
- Street Pass (en wi-fi-basert tilkoblingsfunksjon som lar systemer bytte karakterer, kalt Miis, frem og tilbake, selv når systemet er lukket)
- 3D bildevisning
PlayStation Vita
For å aktivere foreldrekontroll på en PlayStation Vita, må et passord angis. Dette passordet vil bli oppgitt når foreldreinnstillingene endres. Sørg for å gjøre passordet til noe du ikke vil glemme, eller skriv det ned et trygt sted, for hvis du glemmer passordet må gjenopprettes til fabrikkinnstillinger, noe som betyr at alle data som er lagret på systemet – inkludert lagrede spill og installerte spill/apper – vil bli slettet. For å gjøre dette, naviger ganske enkelt til innstillingsknappen på Vita-hjemmeskjermen og trykk på ikonet. En meny kommer opp, med foreldrekontroll som et alternativ. Trykk på dette, og opprett et passord. Foreldrekontroll er nå aktivert.
Hva kan reguleres via foreldrekontroll på en vita:
- Spill, apper og nedlastet innhold etter vurderingsnivå
- Nettlesertilgang
- Deling av stedsdata
Du kan også endre passordet fra denne menyen, men du må angi gjeldende passord for å gjøre det.
Sony PlayStation 3
Slå på systemet og du vil se dashbordet. Naviger til høyre til du kommer til kolonnen Innstillinger. Rull ned til du ser «Sikkerhetsinnstillinger».
Det er mange alternativer å velge her:
- Bytt passord
- BD foreldrekontroll
- Regional kode for BD/DVD-foreldrekontroll
- DVD foreldrekontroll
- Foreldrekontrollnivå
- Startkontroll for nettleser
Start med Endre passord. Standarden er 0000 (fire nuller), og du vil endre den for å unngå at barnet ditt bare trykker på X-knappen fire ganger for å få tilgang til slemme varer.
På PlayStation 3 kan begrensninger settes separat. Først må imidlertid foreldrekontroll slås på. For å slå på BD Parental Control eller DVD Parental Control, klikk på den respektive lenken. Du vil da bli bedt om ditt firesifrede passord. Til slutt velger du enten "Begrens (På)" eller "Ikke Begrens (Av)".
For trøtt til å gå gjennom menyene? Regionalkoden for Blu-Ray/DVD-foreldrekontroll lar deg velge et standardnivå for foreldrekontroll basert på landet ditt. Flere titalls er representert.
Foreldrekontrollnivået representerer graden av innhold du vil at barnet ditt skal se – nivå 1 er tam, mens nivå 11, det høyeste nivået, gir nesten ubegrenset tilgang til innhold av alle sorterer. Velg et foreldrekontrollnivå, og PS3 vil bekrefte valget før du avslutter.
Til slutt, startkontrollen for nettleseren er nettopp det – slå den på og barna må vite passordet for å bruke nettet.
Nintendo Wii
Slå på systemet og, på dashbordet, sikt og klikk fjernkontrollen på Wii-ikonet i nedre venstre hjørne. Velg "Databehandling."
Det vil være en liste over forskjellige Wii-systeminnstillinger. Klikk på pilen helt til høyre én gang for å gå til neste side. Den skal lese Wii System Settings 2 på toppen. Velg det første alternativet, "Foreldrekontroll".
Wii vil be deg om å lage en 4-sifret pin etterfulgt av et hemmelig spørsmål og svar (for ekstra sikkerhet). Når disse er satt, vil Wii spørre deg om du er ferdig eller trenger å endre andre innstillinger. Velg "Andre innstillinger."
Herfra sier du ganske enkelt "Ja" eller "Nei" for å bytte restriksjoner på bruk av Wii-poeng, nettkommunikasjon med andre spillere og bruk av Internett og nyhetskanaler. Klikk på "Settings Compete"-ikonet for å gå tilbake til siden "Wii System Settings 2". Du kan nå velge de enkelte seksjonene og endre begrensningene etter eget ønske.
Microsoft Xbox 360
Slå på systemet og du vil se dashbordet. Sørg for at du er på raden som heter "Min Xbox." Trykk styrepanelet til høyre og bla gjennom fanene til du kommer til System-siden. Det andre alternativet er "Familieinnstillinger."
Det er to nivåer av kontroll her: konsollkontroll og Xbox LIVE-kontroll.
Den lengste listen, Console Control, har mange alternativer:
- Spillvurderinger
- Videovurderinger
- Xbox LIVE-tilgang
- XBox LIVE-medlemskap
- Begrenset innhold
- Familie timer
Under Spillvurderinger kan du velge hvilken type spill som kan spilles basert på ESRB-vurderingssystemet (Electronic Software Ratings Board). Kategoriene inkluderer tidlig barndom, alle, alle 10+, tenåringer og modne.
Redaktørenes anbefalinger
- 2 Jurassic Park-spill fra barndommen din kommer tilbake på moderne konsoller
- Finalen i Last of Us gjør en subtil endring fra spillet til å sette opp sesong 2
- Xbox Series X tips og triks: hvordan sette opp den nye konsollen
- Slik øker du raskt våpen i Call of Duty: Modern Warfare II
- De beste Call of Duty: Modern Warfare II-konsollinnstillingene